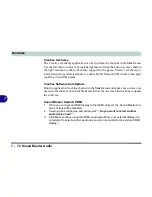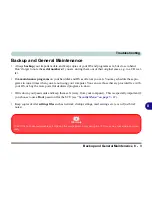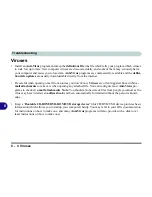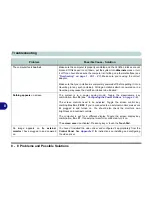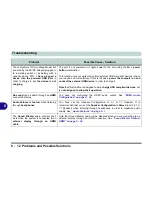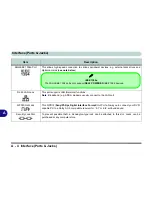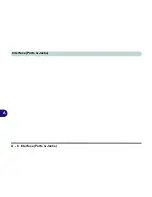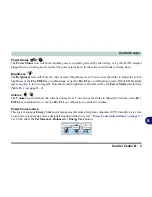Troubleshooting
8 - 8 Problems and Possible Solutions
8
The computer feels
too hot
.
Make sure the computer is properly ventilated and the Vent/Fan intakes are not
blocked. If this doesn’t cool it down, put the system into
Hibernate
mode or turn
it off for an hour. Make sure the computer isn’t sitting on a thermal surface (see
“Overheating” on page 1 - 25
/
1 - 27
). Make sure you’re using the correct
adapter.
Make sure that your notebook is completely powered off before putting it into a
travel bag (or any such container). Putting a notebook which is powered on in a
travel bag may cause the Vent/Fan intakes to be blocked.
Nothing appears
on screen.
The system is in a power saving mode
. Toggle the sleep/resume key
combination,
Fn + F4
(see
“Configuring the Power Buttons” on page 3 - 8
).
The screen controls need to be adjusted.
Toggle the screen control key
combinations
Fn + F8/F9
. If you’re connected to an external monitor, make sure
it’s plugged in and turned on. You should also check the monitor’s own
brightness and contrast controls.
The computer is set for a different display.
Toggle the screen display key
combination,
Fn + F7
. If an external monitor is connected, turn it on.
The
screen saver
is activated.
Press any key or touch the
TouchPad
.
No image appears on the
external
monitor
I have plugged in and powered
on.
You haven’t installed the video driver and configured it appropriately from the
Control Panel
.
See
Appendix C
for instructions on installing and configuring
the video driver.
Problem
Possible Cause - Solution
Summary of Contents for 8724PX
Page 1: ...V13 1 00...
Page 2: ......
Page 80: ...Quick Start Guide 1 48 1...
Page 108: ...Storage Devices Mouse Audio 2 28 2...
Page 138: ...Drivers Utilities 4 10 4...
Page 186: ...Upgrading The Computer 6 32 6...
Page 276: ...Interface Ports Jacks A 6 Interface Ports Jacks A...
Page 322: ...Specifications D 6 D...