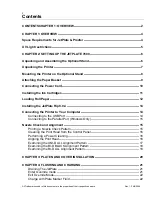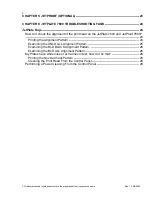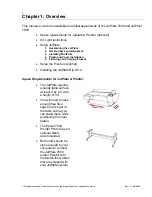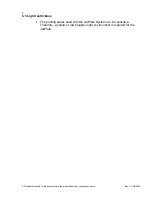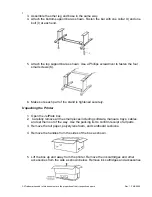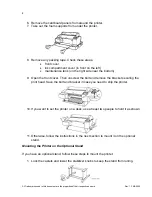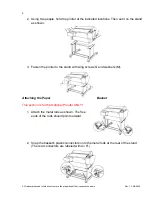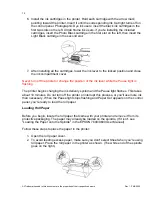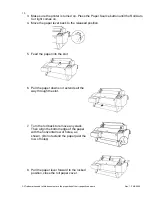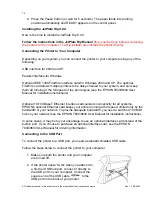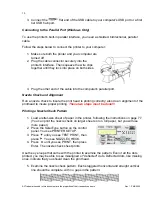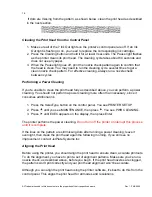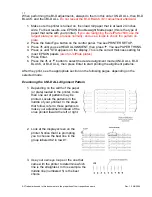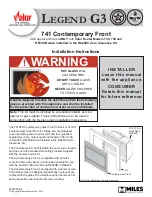2
Contents
CONTENTSCHAPTER 1: OVERVIEW ------------------------------------------------------------------- 2
CHAPTER 2: SETTING UP THE JETPLATE 7600 --------------------------------------------------- 6
Unpacking and Assembling the Optional Stand---------------------------------------------------- 6
Connecting the Printer to Your Computer---------------------------------------------------------- 14
Connecting to the USB Port ------------------------------------------------------------------------- 14
Connecting to the Parallel Port (Windows Only)------------------------------------------------ 15
Printing a Nozzle Check Pattern -------------------------------------------------------------------- 15
Cleaning the Print Head from the Control Panel------------------------------------------------ 16
Performing a Power Cleaning ----------------------------------------------------------------------- 16
Aligning the Print Head-------------------------------------------------------------------------------- 16
Examining the UNI-D ALL Alignment Pattern --------------------------------------------------- 17
Examining the BI-D BLACK Alignment Pattern ------------------------------------------------- 18
Examining the BI-D ALL Alignment Pattern------------------------------------------------------ 18
CHAPTER 3: PLATEN AND COVER INSTALLATION -------------------------------------------- 20
CHAPTER 4: FLUSHING AND CHARGING---------------------------------------------------------- 21
Draining The JetPlate --------------------------------------------------------------------------------- 21
Enter Override mode ---------------------------------------------------------------------------------- 21
Exit Override Mode------------------------------------------------------------------------------------- 22
Charge with Plate Marker Fluid --------------------------------------------------------------------- 22
All Trademarks used in this document are the properties of their respective owners. Rev. 1.3 4/6/2004