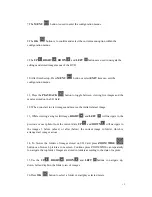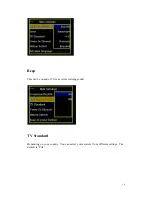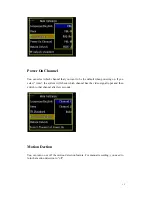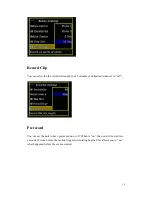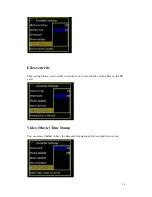7.The
MENU
button is used to enter the configuration menus.
8.The
OK
button is to confirm and select the current menu option within the
configuration menus.
9.The
UP
,
RIGHT
,
DOWN
and
LEFT
buttons are used to navigate the
settings and stored image menus of the DVR.
10.After finish setup, Press
MENU
button or select
EXIT
item can exit the
configuration menus.
11, Press the
PLAYBACK
button to toggle between viewing live images and the
movies stored on the SD Card.
12, When you start to view images and movies, the initial is latest image.
13, While viewing a single still image,
RIGHT
and
LEFT
will navigate to the
previous or next photo from the current date.
UP
and
DOWN
will navigate to
the images 3 before (above) or after (below) the current image in folder, which is
arranged as 3 images across
14, To browse the folders of images stored on SD Card, press
ZOOM WIDE
button can browse 6 picture at one screen. Continue press ZOOM WIDE can repeatedly
to navigate the top folder. Images are stored in folders according to the date of capture.
15,Use the
UP
,
RIGHT
,
DOWN
and
LEFT
buttons to navigate up,
down, left and right in the folder view of images.
16,Press
OK
button to select a folder or start play selected movie.
12