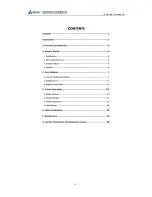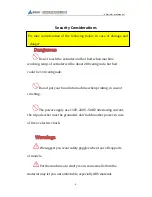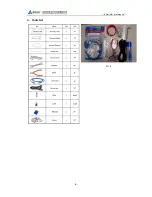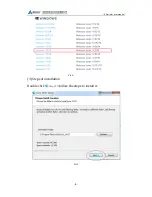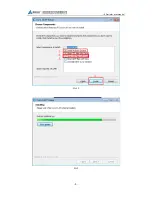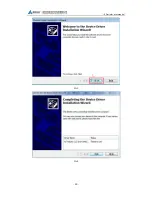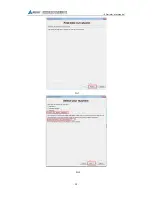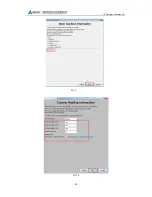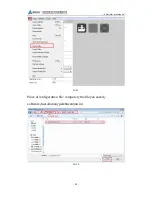Summary of Contents for A-8
Page 2: ... 3D printer user manual 1 ...
Page 7: ... 3D printer user manual 6 4 Tools list Pic 4 ...
Page 10: ... 3D printer user manual 9 Pic 10 Pic 2 ...
Page 11: ... 3D printer user manual 10 Pic 3 Pic 4 ...
Page 12: ... 3D printer user manual 11 Pic 5 Pic 6 ...
Page 13: ... 3D printer user manual 12 Pic 7 Pic 8 ...
Page 14: ... 3D printer user manual 13 Pic 10 Pic 9 ...
Page 18: ... 3D printer user manual 17 2 Settings of Cura Pic 17 Pic 18 ...
Page 19: ... 3D printer user manual 18 Pic 19 Pic 20 ...
Page 20: ... 3D printer user manual 19 Pic 22 Pic 21 ...
Page 21: ... 3D printer user manual 20 Pic 23 Pic 24 ...
Page 22: ... 3D printer user manual 21 Pic 26 Pic 25 ...
Page 23: ... 3D printer user manual 22 Pic 27 Pic 28 ...
Page 24: ... 3D printer user manual 23 Basic setting of model in the software Pic 29 Pic 30 ...
Page 25: ... 3D printer user manual 24 Pic 31 Pic 32 ...
Page 26: ... 3D printer user manual 25 Pic 33 Pic 34 ...
Page 27: ... 3D printer user manual 26 3 Software expert mode Pic 35 Pic 36 ...
Page 28: ... 3D printer user manual 27 Pic 38 Pic 37 ...
Page 29: ... 3D printer user manual 28 Pic 39 Pic 40 ...
Page 30: ... 3D printer user manual 29 Pic 41 Pic 42 ...
Page 31: ... 3D printer user manual 30 Pic 43 ...
Page 33: ... 3D printer user manual 32 Pic 47 Pic 48 Pic 49 ...
Page 38: ... 3D printer user manual 37 Pic 57 Pic 58 ...
Page 39: ... 3D printer user manual 38 Pic 59 4 Trial printing 1 SD card offline printing Pic 60 ...
Page 40: ... 3D printer user manual 39 Pic 61 Pic 62 Gcode generating ...
Page 43: ... 3D printer user manual 42 Pic 76 2 USB online printing Adjust as below Pic 68 ...