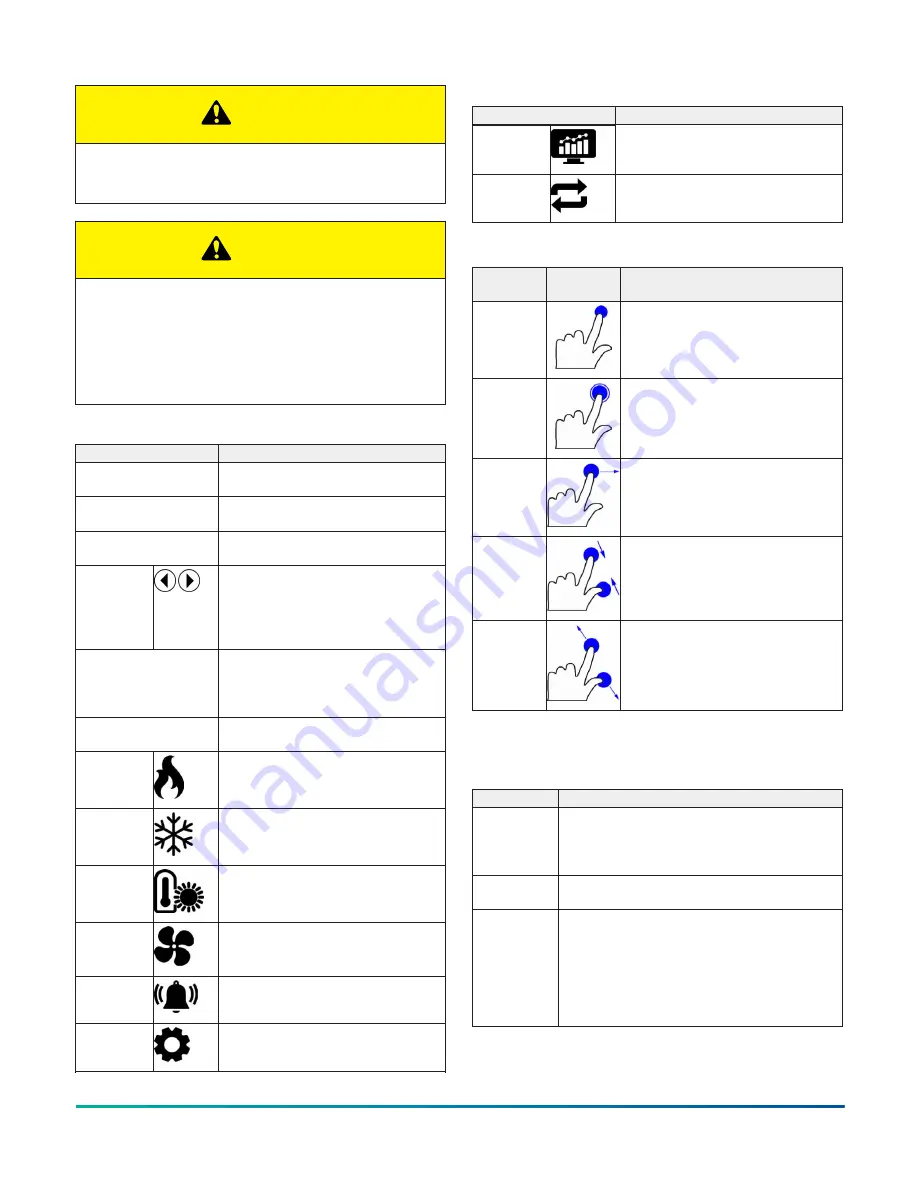
CAUTION
Do NOT use sharp objects that might damage the
surface of the screen.
CAUTION
Take care not to allow layers of dust to form on the
graphic panel in a way that might cause accumulation
of static charges. Keep the faceplate of the display
clean. The equipment must be cleaned only with
a soft cloth and neutral soap product. Do not use
solvents.
Table 3: Display screen components
Area
Description
Display configuration
Shows the unit configuration of the
selected controller
Date and time
Shows the current time setup in the
selected controller in 12 hour format
Login
Shows the user login and logout
information
More
Indicates when there are more pages
of data associated with the current
function. Use the page up or page
down key to display the next or
previous page
Unit status bar
Lists the current unit status,
zone temperature, discharge air
temperature (DAT) and indoor air
quality (IAQ) information
Minimize or maximize
navigation wheel
Tap on this to minimize or maximize
the navigation wheel
Heat
Shows the parameters associated with
the heating function
Cool
Shows the parameters associated with
the cooling function
Economizer
Shows the parameters associated with
the economizer
Demand
ventilation
Shows the parameters associated with
demand ventilation
Alarm
Shows the alarm summary
Settings
Shows the configuration page
Table 3: Display screen components
Area
Description
Graph
Show graphs for sensors connected to
the unit
USB
functions
Provides the ability to do backup,
restore, export data, and clone
Table 4: Display touch commands
Motion
Finger
action
Description
Tap
Tap on the touchscreen with a finger.
A single tap is used to make selections
when navigating through the menu or
for user parameter selections
Double Tap
(Tap-Tap)
Tap on the touchscreen twice in quick
succession with a finger. Use the
double tap to access system settings
for MAP setup
Swipe
Swipe on the touchscreen. This
motion can be used to reveal internal
components of the cabinet
Zoom In
Pinch on the touchscreen with two
fingers to zoom in. Zoom in is used to
view trend data, documents, and MAP
application data
Zoom Out
Move two fingers in an outward
direction on the touchscreen to zoom
out. Zoom out is used to view trend
data, documents, and MAP application
data
Procedure overview
Table 5: Operating the display
To do this
Follow these steps
System
settings
To set up the MAP or to adjust screen settings
such as brightness and calibration, double tap
on the touchscreen during the initial power up
sequence
Enter a
password
Enter user name and password on the login
screen
Device
discovery
page
This page shows a drop-down of only single or
multiple Applied Smart Equipment controllers
when integrated with the display on the common
MS/TP bus. Select the controller to view data.
When multiple controllers are available, select the
controller based on the Dev ID address assigned
to the unit’s controller
Advanced Graphic Touchscreen Display on 25 Ton to 80 Ton Johnson Controls Premier Rooftop Units
18
Johnson Controls



































