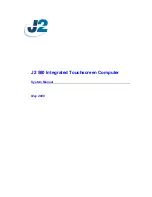Table 5: Operating the display
To do this
Follow these steps
Configuration
page
This page shows the controller information that
the display is communicating with currently. MAP
browser, the open PDF icon, and the navigation
wheel can also be viewed
Home page
Home page has a navigation wheel with symbols
that represent categories for the main menu. Also
see an internal view of the unit by using the swipe
motion on the cabinet
Home page
with internal
view
The home page with internal view always has the
graphical representation of the internal view of
the cabinet. Navigation wheel is also shown in a
maximized manner
View setpoint
data
View the setpoint data after selecting a function
in the main menu, and use the more arrows
to page through data
Adjust
setpoint
Tap on the setpoint data, and use adjust setpoint
icon
to change the value
Note:
chapter for further instructions for all of the
tasks above.
Detailed procedures
Table 6: Icons
Icon
Icon description
Edit
Login
Settings
Alarm
USB functions
System settings
Note:
These steps are only to be followed
when the user must access the touchscreen
calibration, brightness, or MAP settings. In
regular operation, the display directly navigates
the user to the login page.
1. Power up the display and repeatedly double
tap on the touchscreen until the TAP-TAP
menu displays at the top of the screen. Tap
on the settings icon when it turns yellow or
wait for the TAP-TAP time counter to expire
(10 seconds). Figure 14 shows the available
options on the TAP-TAP menu. Select the
System Settings option.
2. When the desired parameters have been
selected, tap on
Exit
under
System Settings
3. Tap on the Start HMI option to begin regular
operation of the display (Figure 16).
Figure 14: TAP-TAP menu
Advanced Graphic Touchscreen Display on 25 Ton to 80 Ton Johnson Controls Premier Rooftop Units
19
Johnson Controls