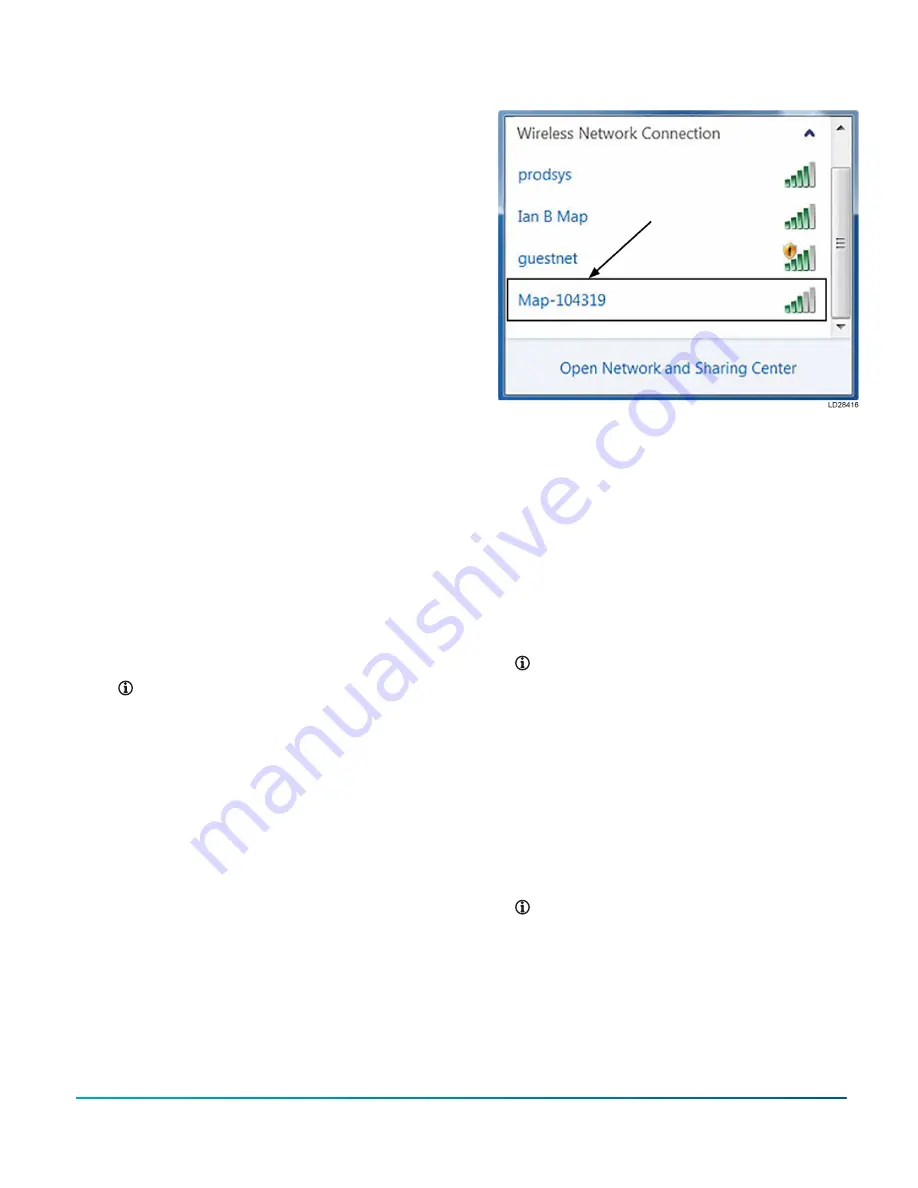
Setting up and viewing MAP application
The display has a built-in web browser for web
connectivity that is utilized to access the MAP menu.
The display does not require a secondary display to
view this data. This application allows the user to
access:
•
Advanced level functionality on the Applied
Smart Equipment controllers
or
•
Viewing parameters of other Smart
Equipment controllers or field bus devices
when connected on a common BACnet MS/TP
bus
To set up the MAP, complete the following steps:
1. To open the MAP application on the display,
the Ethernet port on the display needs to be
configured.
2. Power ON the MAP device.
3. To generate the static Ethernet IP address for
the MAP device, use a mobile device, laptop,
or tablet to connect to the MAP device using
Wi-Fi. A mobile device, laptop, or tablet is
required only once during this initial setup
process.
4. Disconnect from all other Wi-Fi connections
during this time. In the mobile device, laptop,
or tablet, the MAP device is listed in the Wi-
Fi network (Figure 22). The name of the Wi-Fi
is Map-XXXXXX, where XXXXXX is the last six
digits or characters of the MAC address of the
Wi-Fi port. Click on the MAC device to connect.
Note:
The MAC addresses are printed on
the back of the MAP.
5. To connect, use the password Map-YYYYYY,
where YYYYYY is the last six digits or
characters of the MAC address of the Ethernet
port.
Figure 22: Wi-Fi for MAP
6. The first time the user logs in to the MAP,
the Change Password and Passphrase page
appears. The user must change the Admin
password and Wi-Fi passphrase.
7. Replace the default password in the New
Admin Password field. Confirm the change
by entering the new password in the Verify
New Admin Password field. Make a note new
password.
8. Replace the Wi-Fi passphrase in the New Wi-
Fi Passphrase field and click Save. Make a note
of the new passphrase.
Note:
After changing the Wi-Fi
passphrase or SSID, the web server
restarts and the user must rejoin the
MAP Wi-Fi network using the new
passphrase. On some mobile devices, the
user must select and forget the original
MAP Wi-Fi network before rejoining the
network with the new passphrase.
9. After successfully connecting to the MAP Wi-Fi
network, type mapgwy.com in the URL of the
mobile device, laptop, or tablet browser.
10. Enter the credentials from Step 7.
Note:
Accept the security features by
tapping on
Advanced
.
11. In the left-hand menu, navigate to Ethernet
under Settings, see Figure 23.
Advanced Graphic Touchscreen Display on 25 Ton to 80 Ton Johnson Controls Premier Rooftop Units
25
Johnson Controls

































