Reviews:
No comments
Related manuals for JAN-7201
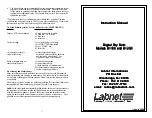
D1200
Brand: Labnet Pages: 2

Druck DPI 880
Brand: Baker Hughes Pages: 168

SC80
Brand: Parker Pages: 39

NI 9264
Brand: National Instruments Pages: 10

EVIS EXERA III
Brand: Olympus Pages: 130

Ti-Max NLX nano
Brand: NSK Pages: 38

Titan IP44
Brand: Sensio Pages: 3

SF-5098
Brand: Alpina Pages: 24

YARD GARD
Brand: Bird-X Pages: 2

7455.17 Series
Brand: CombiSteel Pages: 60

QVS2GPTLG232
Brand: Lightolier Pages: 2

Gowing2
Brand: Focal Meditech Pages: 10

BU2365FV
Brand: Rohm Pages: 17

ZYP0201
Brand: Emos Pages: 8

MEGA STROBE/DMX
Brand: American DJ Pages: 2

ViscoHeel
Brand: Bauerfeind Pages: 14

DP-34
Brand: Tascam Pages: 32

ST7001+
Brand: Raymarine Pages: 3



























