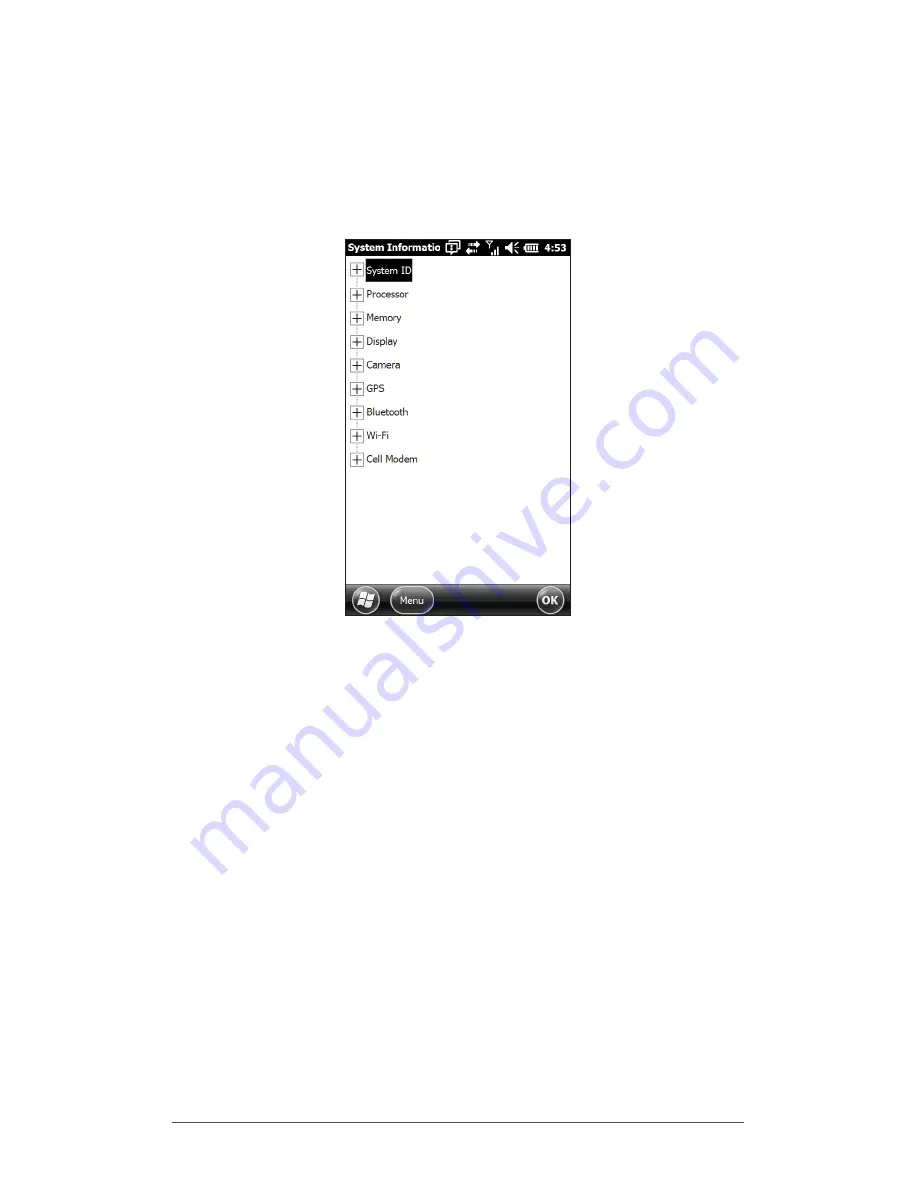
108
Archer 2 Rugged Handheld Owner’s Manual
System Information for your Archer 2
When you contact a repair center you need some unique
system ID information for your Archer 2 (serial number,
model number, etc.). Tap
Start
>
Settings > System > System
Information
to view the following menu. Select
System ID
.
Specifications on the processor, memory, display, camera
(Geo models), GPS/GNSS (Geo models), Bluetooth, Wi-Fi,
and cell modem (optional accessory) are also located on
the
System Information
screen.
You can also create a system information file to send to the
repair center by pressing the
Menu
soft key and selecting
Create Info File
. The file is located at: \My Documents\
JSInfo.txt.
Summary of Contents for Archer 2
Page 1: ...o w n e r s m a n u a l...
Page 5: ...1 Getting Started...
Page 15: ...2 Hardware Components...
Page 33: ...3 Programs and Settings...
Page 49: ...4 Bluetooth Wireless Communication...
Page 55: ...5 Wi Fi Wireless Networking...
Page 59: ...6 GPS GNSS...
Page 69: ...7 Camera...
Page 79: ...8 3G Data Modem...
Page 86: ...82 Archer 2 Rugged Handheld Owner s Manual...
Page 87: ...9 Barcode Scanner...
Page 100: ...96 Archer 2 Rugged Handheld Owner s Manual Sample 1D Barcodes Code 39 Code 128 UPC A...
Page 101: ...Chapter 9 Barcode Scanner 97 Sample 2D Barcodes Aztec Maxicode MicroPDF417 QR Code...
Page 102: ...98 Archer 2 Rugged Handheld Owner s Manual...
Page 103: ...A Storage Maintenance and Recycling...
Page 107: ...B Warranty and Repair Information...
Page 113: ...C Warnings and Regulatory Information...
Page 120: ...116 Archer 2 Rugged Handheld Owner s Manual...
Page 121: ...D Specifications...
Page 129: ...Index...


































