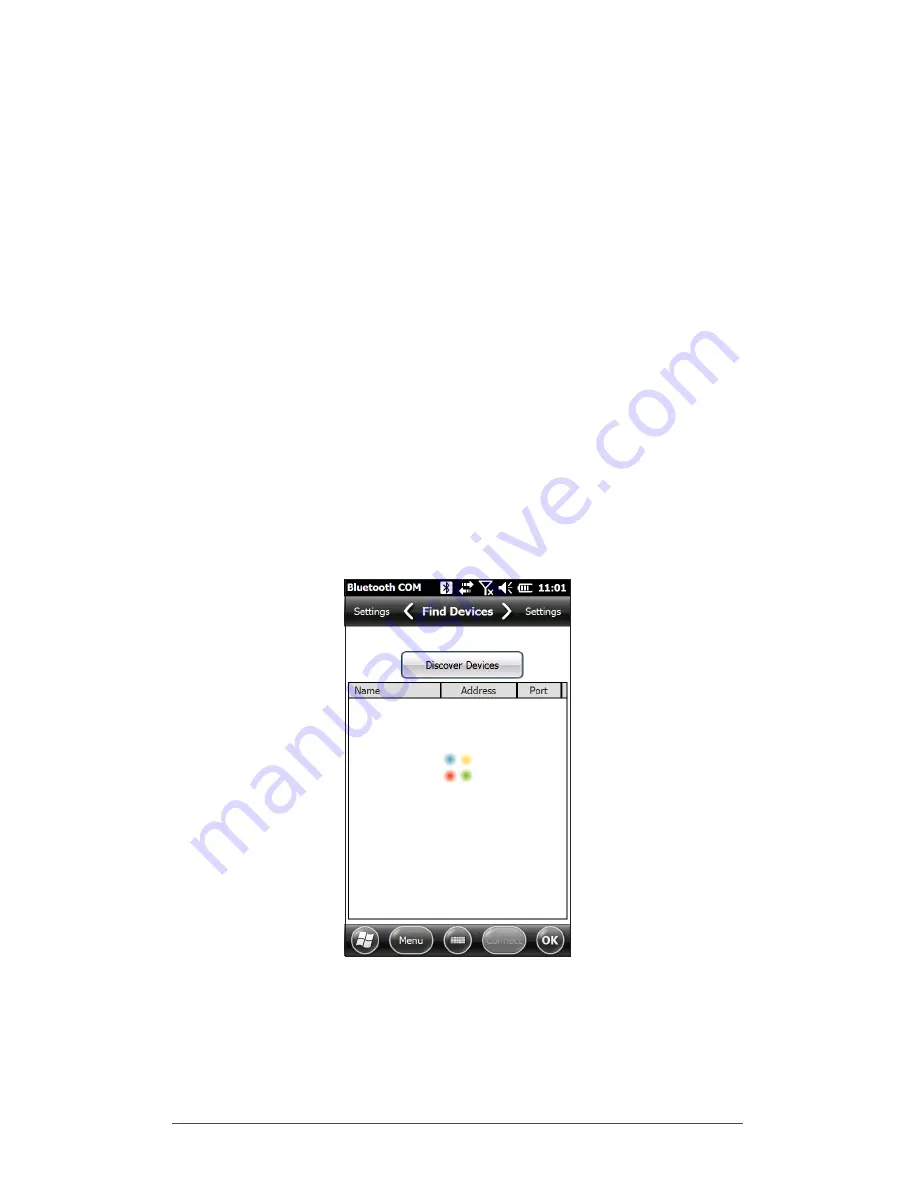
Chapter 4 Bluetooth Wireless Communication
49
a. If the device has an assigned passcode, enter the
number and press
Next
.
b. If a passcode is required but has not been assigned,
enter an alphanumeric passcode between 1 and 16
characters in length. Press
Next.
c. If a passcode is not required, leave the box blank
and press
Next.
Note: If you are unsure whether or not the device
requires a passcode and if one has already been
assigned to the device, see the user documentation
that came with the device.
5. You can adjust the
Bluetooth
settings as needed.
Serial Device (COM) Control Panel
To set up a
Bluetooth
COM port, follow these steps:
1. Select
COM Port,
GPS, RFID
from the
Bluetooth
dialog
box. The following Bluetooth COM configuration screen
is shown. Select
Discover Devices
.
2. After the handheld searches, a list of discovered devices
is shown. Select the device you want to connect to from
the list and tap
Connect
. A COM port is automatically
assigned for the device. You can change it to another
COM port if desired.
Summary of Contents for Archer 2
Page 1: ...o w n e r s m a n u a l...
Page 5: ...1 Getting Started...
Page 15: ...2 Hardware Components...
Page 33: ...3 Programs and Settings...
Page 49: ...4 Bluetooth Wireless Communication...
Page 55: ...5 Wi Fi Wireless Networking...
Page 59: ...6 GPS GNSS...
Page 69: ...7 Camera...
Page 79: ...8 3G Data Modem...
Page 86: ...82 Archer 2 Rugged Handheld Owner s Manual...
Page 87: ...9 Barcode Scanner...
Page 100: ...96 Archer 2 Rugged Handheld Owner s Manual Sample 1D Barcodes Code 39 Code 128 UPC A...
Page 101: ...Chapter 9 Barcode Scanner 97 Sample 2D Barcodes Aztec Maxicode MicroPDF417 QR Code...
Page 102: ...98 Archer 2 Rugged Handheld Owner s Manual...
Page 103: ...A Storage Maintenance and Recycling...
Page 107: ...B Warranty and Repair Information...
Page 113: ...C Warnings and Regulatory Information...
Page 120: ...116 Archer 2 Rugged Handheld Owner s Manual...
Page 121: ...D Specifications...
Page 129: ...Index...





































