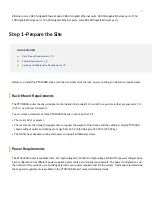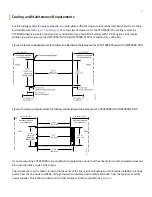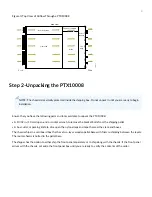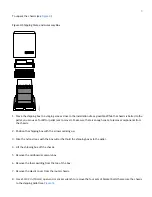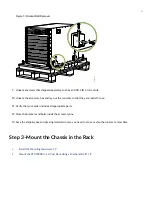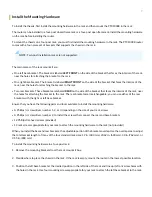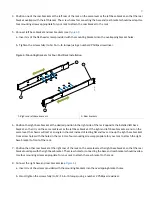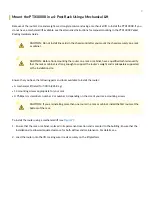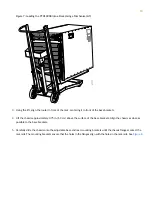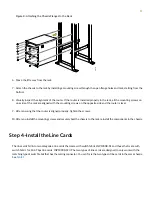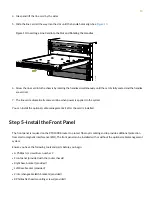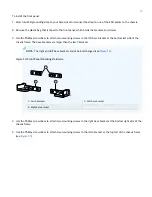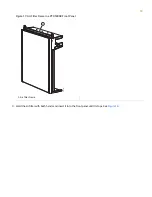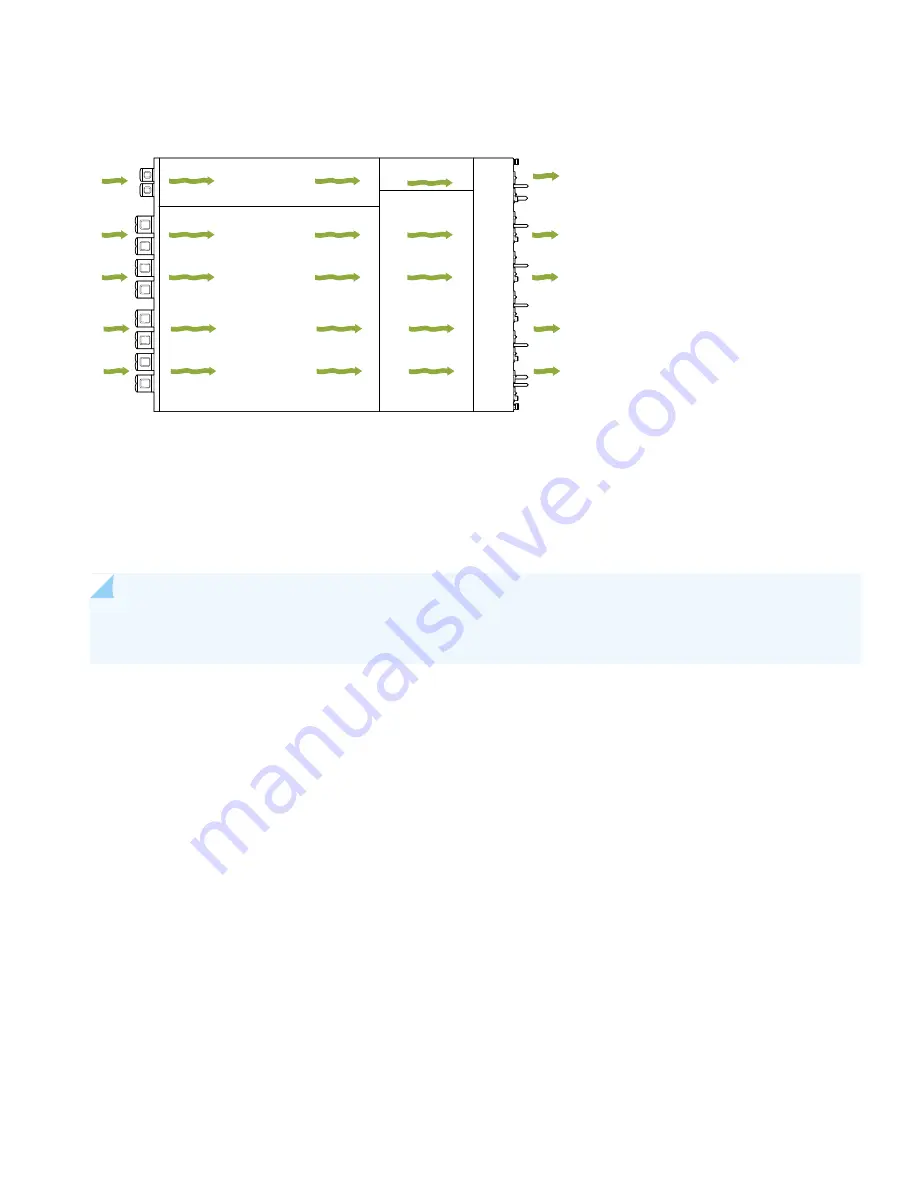
Figure 3: Top View of Airflow Through a PTX10008
g050607
Side view
FRUs
Por t s
Control boards
Linecards
SIBs
Fan
trays
Fan tray controllers
Power
supplies
Step 2–Unpacking the PTX10008
NOTE:
The chassis is maximally protected inside the shipping box. Do not unpack it until you are ready to begin
installation.
Ensure that you have the following parts and tools available to unpack the PTX10008:
•
A 13/32 in. (10 mm) open-end or socket wrench to remove the bracket bolts from the shipping pallet
•
A box cutter or packing knife to slice open the nylon straps and tape that seal the crate and boxes
The chassis ships in a cardboard box that has a two-layer wooden pallet base with foam cushioning between the layers.
The router chassis is bolted to the pallet base.
The shipper has the option to either ship the front panel separately or to ship along with the chassis. If the front panel
arrives with the chassis, set aside the front panel box until you are ready to verify the contents of the order.
4