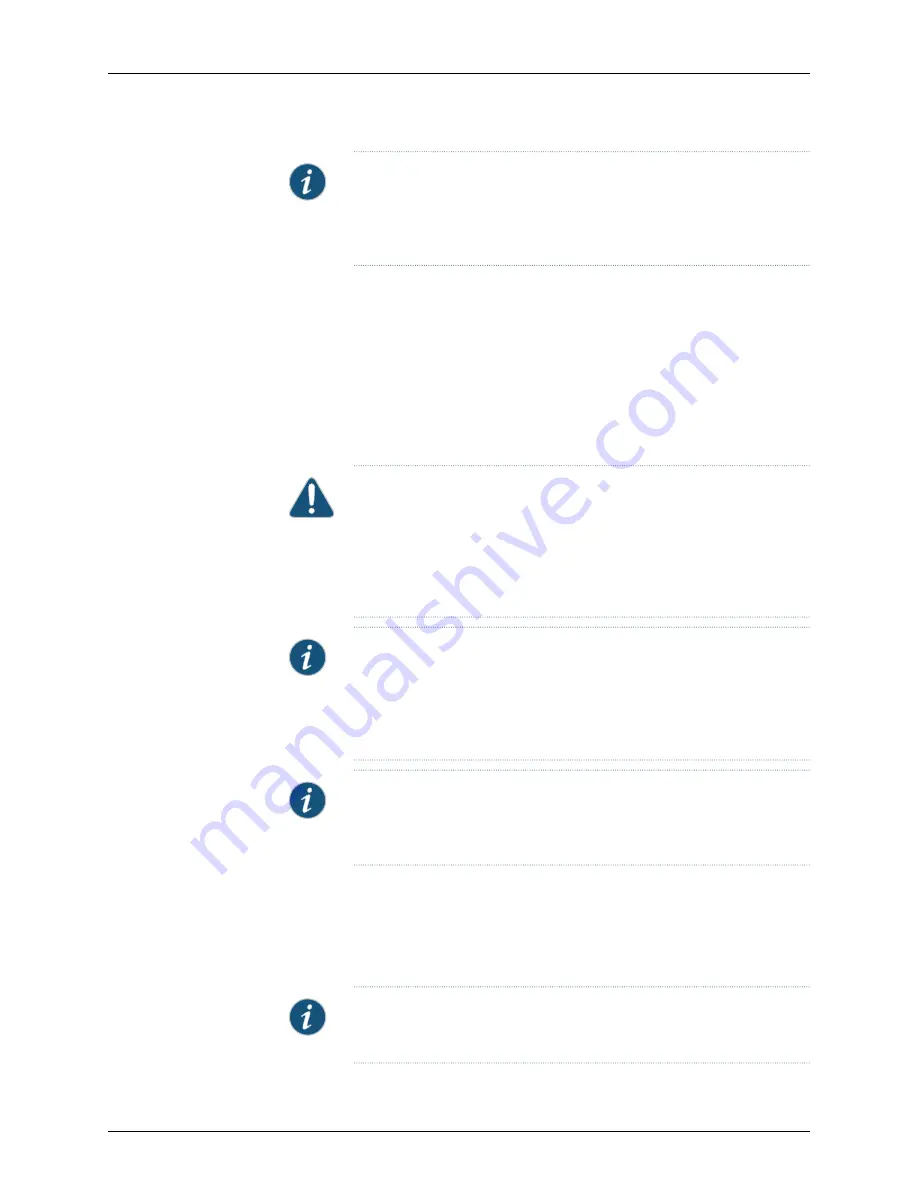
NOTE:
Be sure to have the power supply oriented correctly. The tab must
be on the left and click into place when fully seated. If the power supply
does not insert easily or does not become flush with the chassis, you might
have inserted the power supply upside down.
12.
Remove the clear plastic cover protecting the terminal studs on the faceplate.
13.
Remove the screws and washers from the terminals.
14.
Secure each power cable lug to the terminal studs, first with the washer, then with
the screw. Apply between 23 lb-in. (2.6 Nm) and 25 lb-in. (2.8 Nm) of torque to each
screw.
a.
Secure each positive (+) DC source power cable lug to a
RTN
(return) terminal.
b.
Secure each negative (–) DC source power cable lug to a
-48V
(input) terminal.
CAUTION:
You must ensure that power connections maintain the proper
polarity. The power source cables might be labeled
(+)
and
(–)
to indicate
their polarity. There is no standard color coding for DC power cables. The
color coding used by the external DC power source at your site determines
the color coding for the leads on the power cables that attach to the
terminal studs on each power supply.
NOTE:
The DC power supply in slot
PEM0
must be powered by dedicated
power feeds derived from feed A, and the DC power supply in slot
PEM1
must be powered by dedicated power feeds derived from feed B. This
configuration provides the commonly deployed A/B feed redundancy for
the system.
NOTE:
For information about connecting to DC power sources, see
“SRX3400 Services Gateway DC Power System Electrical Specifications”
on page 183
.
15.
Replace the clear plastic cover over the terminal studs on the faceplate.
16.
Verify that the power cabling is correct, that the cables are not touching or blocking
access to services gateway components, and that they do not drape where people
could trip on them. If the power supply is correctly installed and functioning normally,
the LED on the power supply lights green steadily.
NOTE:
You must have an SFB and a Routing Engine installed in the services
gateway for the power supply to turn on automatically.
Copyright © 2013, Juniper Networks, Inc.
134
SRX3400 Services Gateway Hardware Guide
Summary of Contents for SRX3400
Page 14: ...Copyright 2013 Juniper Networks Inc xiv SRX3400 Services Gateway Hardware Guide ...
Page 16: ...Copyright 2013 Juniper Networks Inc 2 SRX3400 Services Gateway Hardware Guide ...
Page 20: ...Copyright 2013 Juniper Networks Inc 6 SRX3400 Services Gateway Hardware Guide ...
Page 48: ...Copyright 2013 Juniper Networks Inc 34 SRX3400 Services Gateway Hardware Guide ...
Page 50: ...Copyright 2013 Juniper Networks Inc 36 SRX3400 Services Gateway Hardware Guide ...
Page 58: ...Copyright 2013 Juniper Networks Inc 44 SRX3400 Services Gateway Hardware Guide ...
Page 88: ...Copyright 2013 Juniper Networks Inc 74 SRX3400 Services Gateway Hardware Guide ...
Page 98: ...Copyright 2013 Juniper Networks Inc 84 SRX3400 Services Gateway Hardware Guide ...
Page 104: ...Copyright 2013 Juniper Networks Inc 90 SRX3400 Services Gateway Hardware Guide ...
Page 106: ...Copyright 2013 Juniper Networks Inc 92 SRX3400 Services Gateway Hardware Guide ...
Page 112: ...Copyright 2013 Juniper Networks Inc 98 SRX3400 Services Gateway Hardware Guide ...
Page 122: ...Copyright 2013 Juniper Networks Inc 108 SRX3400 Services Gateway Hardware Guide ...
Page 152: ...Copyright 2013 Juniper Networks Inc 138 SRX3400 Services Gateway Hardware Guide ...
Page 208: ...Copyright 2013 Juniper Networks Inc 194 SRX3400 Services Gateway Hardware Guide ...
Page 222: ...Copyright 2013 Juniper Networks Inc 208 SRX3400 Services Gateway Hardware Guide ...
Page 225: ...PART 5 Index Index on page 213 211 Copyright 2013 Juniper Networks Inc ...
Page 226: ...Copyright 2013 Juniper Networks Inc 212 SRX3400 Services Gateway Hardware Guide ...
Page 232: ...Copyright 2013 Juniper Networks Inc 218 SRX3400 Services Gateway Hardware Guide ...
















































