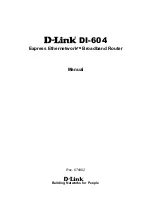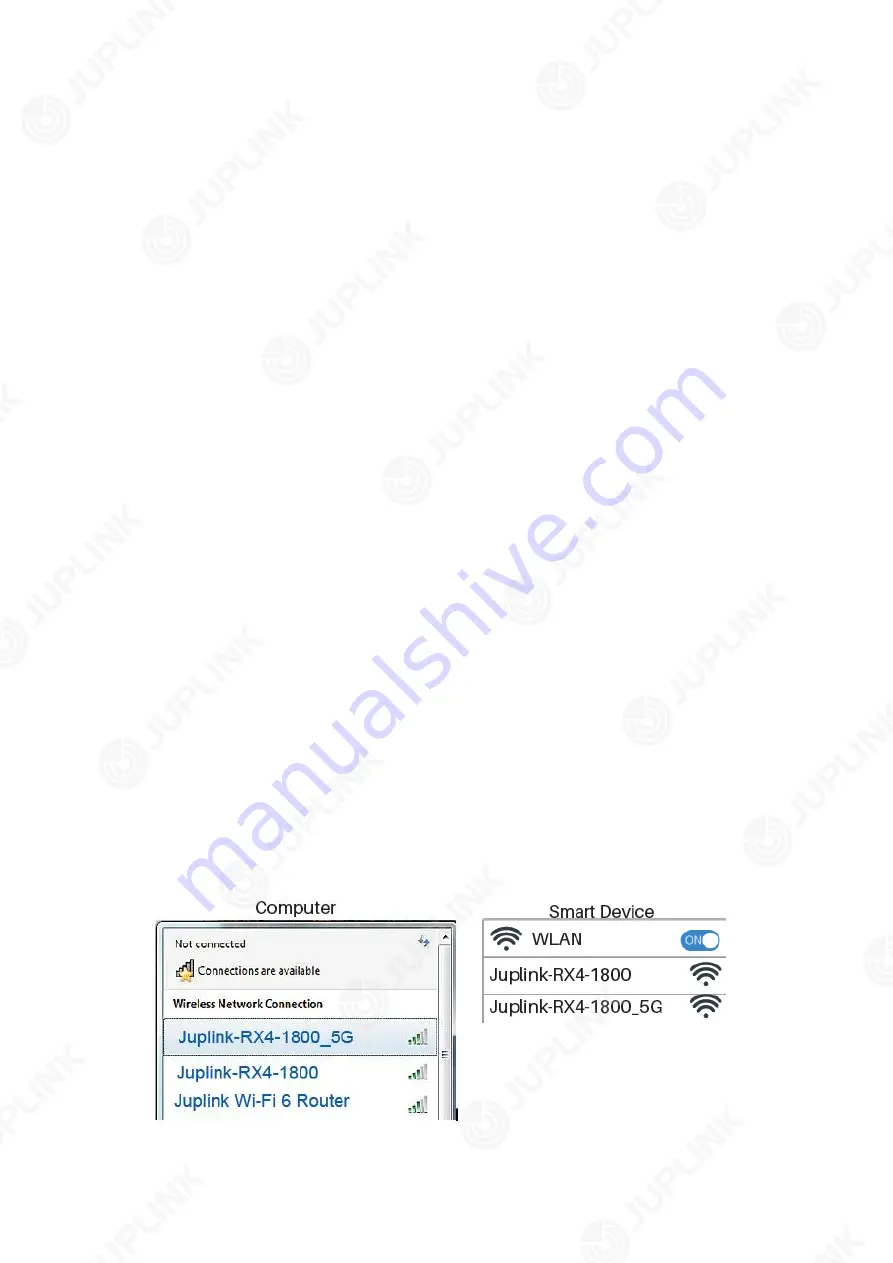
9
2.1. Position Your Router
• The router should not be located in a place where it will be exposed to moisture or
excessive heat.
• Place the router in a location where it can be connected to multiple devices as well as to a
power source.
• Make sure the cables and power cords are safely placed out of the way so they do not
create a tripping hazard.
• The router can be placed on a shelf or desktop.
• Keep the router away from devices with strong electromagnetic interference, such as
Bluetooth devices, cordless phones and microwaves.
2.2. Connect Your Router
Before you start, please turn off your modem if any. Hold the antennas from the base and
make the antennas vertical to the horizontal plane.
If your internet connection is through an Ethernet cable directly from the wall instead of
through a DSL / Cable / Satellite modem, connect the Ethernet cable to the router’s WAN
port, and then follow step 3 to complete the hardware connection.
1. Connect the modem to your router’s WAN port with an Ethernet cable.
2. Power on the modem, and then wait about 2 minutes for it to restart.
3. Connect the power adapter to the router and turn on the router.
4. Verify that the LED is solid on before moving on.
5. Connect your computer to the router.
How to connect to the router:
• Method 1: Wired
Turn off the Wi-Fi on your computer and connect your computer to the router with an
Ethernet cable.
• Method 2: Wirelessly
1) Find the SSID (Network Name) printed on the label at the bottom of the router.
2) Click the network icon of your computer or go to Wi-Fi Settings of your smart device, and
then select the SSID to join the network.
Summary of Contents for RX4-1800
Page 1: ......