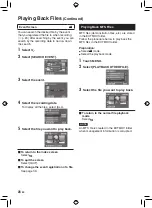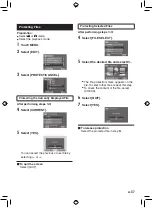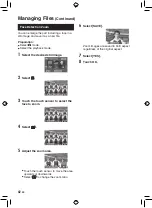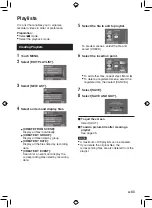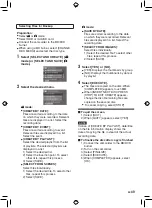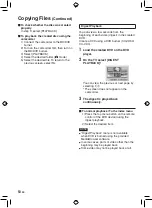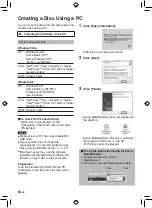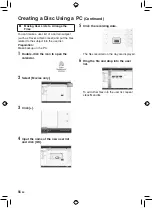1
EN
Trimming Files
You can select the necessary part of the video
and save it as a new video file.
Preparation:
•
Select
!
mode.
•
Select the playback mode.
1
Touch MENU.
2
Select [EDIT].
3
Select [TRIMMING].
4
Select the desired file.
5
Select [SET] at the start point.
It is recommended to select [SET] after the
pause button is pressed.
Use these controls to locate
the starting point.
6
Select [SET] at the end point.
It is recommended to select [SET] after the
pause button is pressed.
To cancel the start point setting, select
[CANCEL].
7
Select [CAPTURE TRIMMED FILE].
To set the start/end point again, select
[REDEFINE AREA].
8
Select [YES].
When copying is finished, the copied file is
added to the index screen.
9
Touch OK.
To quit the screen
Select [QUIT].
Summary of Contents for Everio GZ-HD30
Page 82: ...82 EN MEMO ...
Page 83: ...83 EN ...