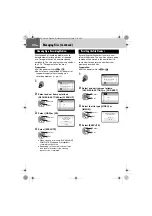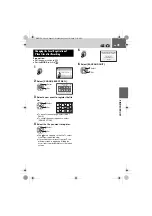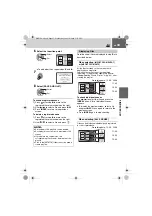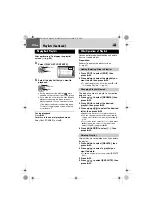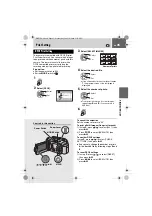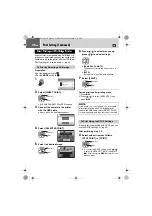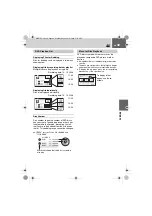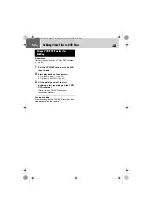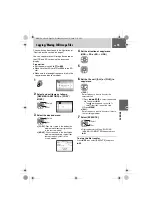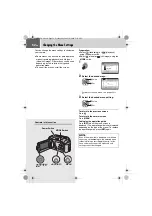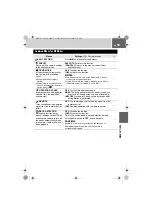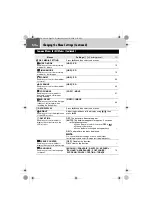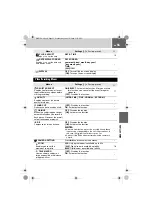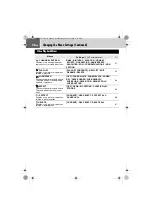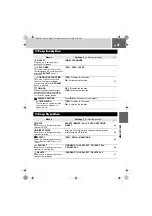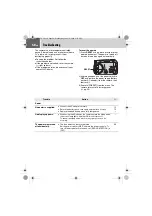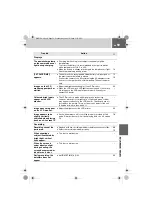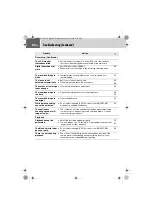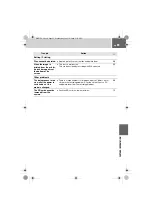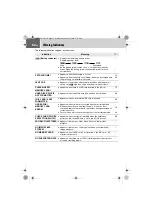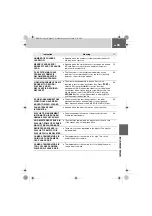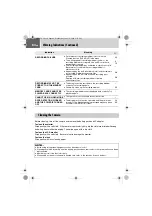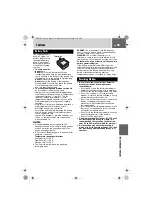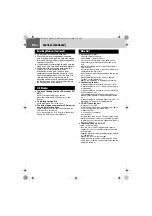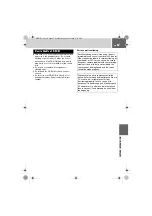54
EN
Changing the Menu Settings (Continued)
Common Menus for All Modes (Continued)
Menus
Settings
(
[ ] =
Factory-preset
)
墌
REC MEDIA SETTING
Press
4
9
and then select sub menus.
–
VIDEO MODE
Enables you to set the recording
medium for videos.
[HDD]
/
SD
IMAGE MODE
Enables you to set the recording
medium for still images.
[HDD]
/
SD
FORMAT
Enables you to select the medium
to format.
[HDD]
/
SD
CLEAN UP
Enables you to select the medium
to clean up.
[HDD]
/
SD
COPY/MOVE
Enables you to set whether to
duplicate or move still images
during dubbing.
[COPY]
/
MOVE
NO. RESET
Enables you to select the file type
(videos or still images) when
resetting the file number.
[VIDEO]
/
IMAGE
DATE/DISPLAY
Press
4
9
and then select sub menus.
–
BRIGHT
Enables you to set the brightness
of the LCD monitor.
Adjust the brightness of the display using
/
, then
press
49
.
–
DATE/TIME
Enables you to set whether to
display the current time on the
LCD monitor.
OFF
: The date/time does not appear.
[AUTO]
: The date/time appears for approx. 5 seconds
in the following cases.
●
When the power switch is set from
OFF
to
●
When playback starts
●
When the date is changed during playback
ON
: The date/time is always displayed.
NOTE:
You can set different settings for each mode (video
recording/playback and still image recording/playback).
–
SCENE COUNTER
Enables you to set whether to
display the counter in video mode.
[OFF]
: Disables the function.
ON
: Activates the function.
–
LANGUAGE
Enables you to set the language
for menus.
[ENGLISH]
/
FRANÇAIS
/
DEUTSCH
/
ESPAÑOL
/
ITALIANO
/
NEDERLANDS
/
PORTUGUÊS
/
РУССКИЙ
/
POLSKI
/
Č
EŠTINA
/
TÜRKÇE
0
0
M6E3PAL.book Page 54 Wednesday, June 14, 2006 5:12 PM