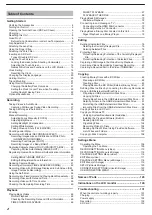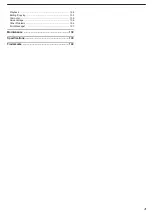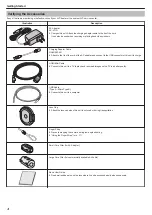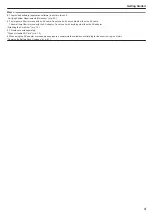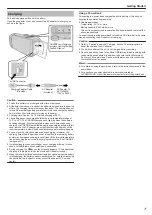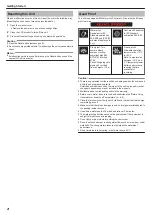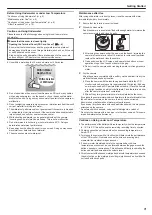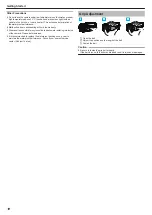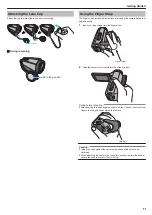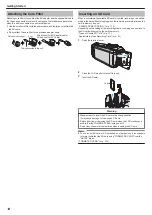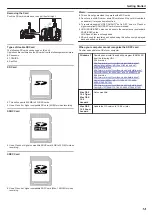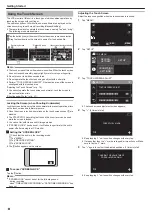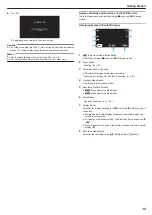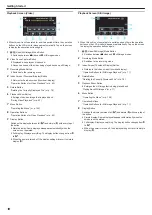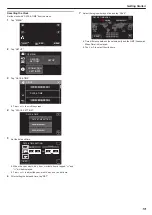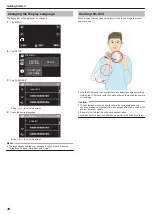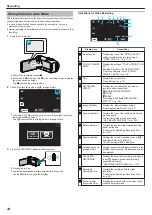Removing the Card
Push the SD card inward once, then pull it out straight.
.
Types of Usable SD Card
The following SD cards can be used on this unit.
Operations are confirmed on the SD cards from the following manufacturers.
0
Panasonic
0
TOSHIBA
0
SanDisk
SD Card
.
0
This unit supports 256 MB to 2 GB SD cards.
0
Use a Class 4 or higher compatible SD card (2 GB) for video recording.
SDHC Card
.
0
Use a Class 4 or higher compatible SDHC card (4 GB to 32 GB) for video
recording.
SDXC Card
.
0
Use a Class 4 or higher compatible SDXC card (Max. 128 GB) for video
recording.
Memo :
0
This unit is not guaranteed to operate with all SD cards.
0
Do not use a miniSD card or microSD card (even if the card is inserted in
an adapter). It may cause malfunction.
0
To record videos with “VIDEO QUALITY” set to “UXP”, use of a Class 6 or
higher compliant SDHC/SDXC card is recommended.
0
UHS-I SDHC/SDXC cards can be used in the same manner as standard
SDHC/SDXC cards.
UHS Speed Class is not supported.
0
SD card used for recording and edited using this unit can only be played
back and edited on this unit.
When your computer cannot recognize the SDXC card
Confirm and update the OS of your computer.
Windows 7
Download and install the updating program (KB976422)
from the following URL.
32 bit version
http://www.microsoft.com/downloads/details.aspx?
displaylang=ja&FamilyID=3ee91fc2-a9bc-4ee1-
http://www.microsoft.com/downloads/en/details.aspx?
FamilyID=3ee91fc2-a9bc-4ee1-aca3-2a9aff5915ea
64 bit version
http://www.microsoft.com/downloads/details.aspx?
displaylang=ja&FamilyID=73f766dd-7127-4445-
http://www.microsoft.com/downloads/en/details.aspx?
FamilyID=73f766dd-7127-4445-b860-47084587155f
Mac OS X
10.4 Tiger /
Mac OS X
10.5
Leopard
Not compatible.
Mac OS X
10.6 Snow
Leopard
Update the OS version to 10.6.5 or later.
Getting Started
13