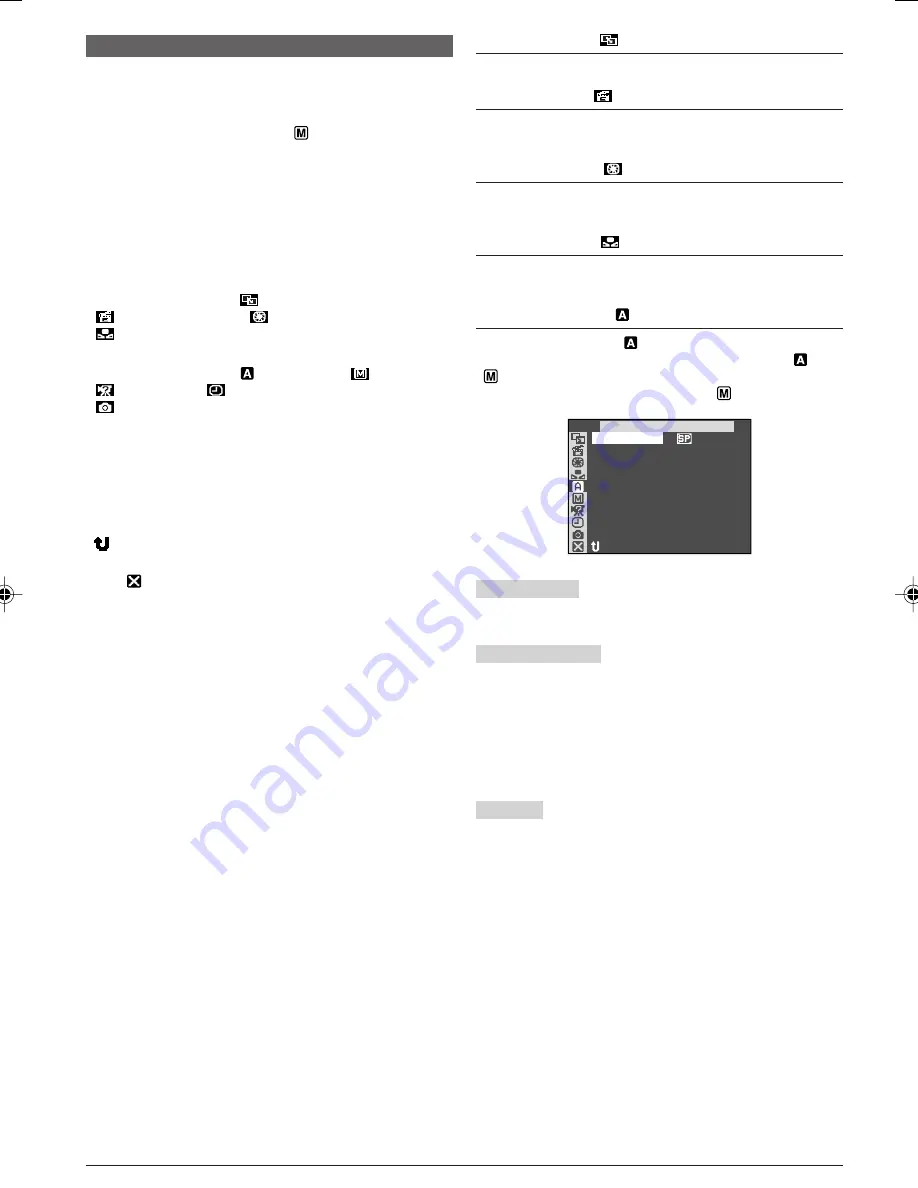
EN
28
USING MENUS FOR DETAILED ADJUSTMENT
For Recording Menu
This camcorder is equipped with an easy-to-use,
on-screen menu system that simplifies many of the
more detailed camcorder settings (
墌
pg. 28 – 31).
1
Set the Power Switch
u
to “
” while pressing
down the Lock Button
y
located on the switch. Open
the LCD monitor fully or pull out the viewfinder fully.
2
Press the
MENU/VOLUME
wheel
%
in. The Menu
Screen appears.
3
Rotate the
MENU/VOLUME
wheel
%
to select the
desired function menu, and press it.
4
Function menu setting depends on the function.
If you have selected “
WIPE/FADER”,
“
PROGRAM AE”, “
EXPOSURE” or
“
W. BALANCE” . . .
..... see the column on the right.
If you have selected “
CAMERA”, “
MANUAL”,
“
SYSTEM”, “
CAMERA DISPLAY” or
“
DSC” . . .
..... go to step
5
.
5
Rotate the
MENU/VOLUME
wheel
%
to select the
desired function and press it. The Sub Menu appears.
Then, rotate the
MENU/VOLUME
wheel
%
to select
the parameter, and press it. Selection is complete.
6
Rotate the
MENU/VOLUME
wheel
%
to select
“
RETURN” and press it twice. The Menu Screen
closes.
• The
icon represents “END”.
NOTE:
When the Menu Screen is left on for a couple of minutes, a
residual image may be left on the screen and it may take
several seconds for the residual image to disappear. This is
not due to any defect of the unit.
WIPE/FADER
Refer to “Fade/Wipe Effects” (
墌
pg. 24).
PROGRAM AE
Refer to “Programme AE With Special Effects”
(
墌
pg. 23).
EXPOSURE
Refer to “Exposure Control” and “Iris Lock” (
墌
pg. 26,
27).
W.BALANCE
Refer to “White Balance Adjustment” and “Manual
White Balance Operation” (
墌
pg. 27).
CAMERA
Settings made in the “
CAMERA” Menu remain
effective whether the Power Switch
u
is set to “
” or
“
”. However, the menu settings can be changed only
when the Power Switch
u
is set to “
”.
REC MODE
Allows you to set the tape recording mode ([SP] or
LP) depending on your preference (
墌
pg. 10).
SOUND MODE
[12bit]:
Enables tape recording of stereo sound on
four separate channels, and is recommended for use
when performing audio dubbing. (Equivalent to the
32 kHz mode of previous models)
16bit:
Enables tape recording of stereo sound on two
separate channels. (Equivalent to the 48 kHz mode of
previous models)
ZOOM
16X:
When set to “16X” while using digital zoom, the
zoom magnification will reset to 16X since digital
zoom will be disengaged.
[40X]:
Allows you to use the Digital Zoom. By digitally
processing and magnifying images, zooming is
possible from 16X (the optical zoom limit), to a
maximum of 40X digital magnification.
700X:
Allows you to use the Digital Zoom. By digitally
processing and magnifying images, zooming is
possible from 16X (the optical zoom limit), to a
maximum of 700X digital magnification.
[ ] = Factory-preset
EC MODE
R
–
RETURN
AGC
A I N UP
G
–
FUL L
NAP MODE
S
–
40X
OOM
Z
–
12 b i t
OUND MODE
S
–
M
A
C
ERA
1 GR-D90/70A EN 23-34
03.2.4, 17:07
28
















































