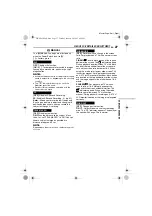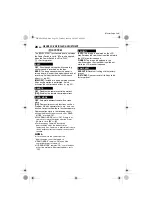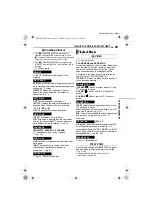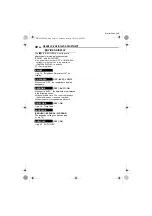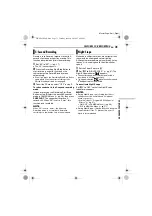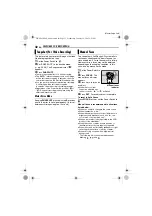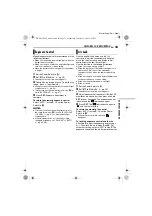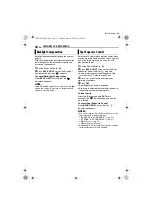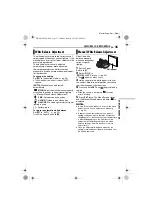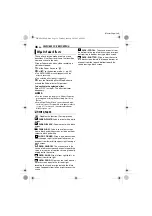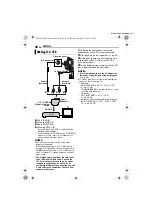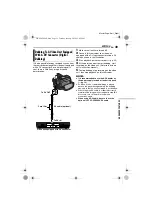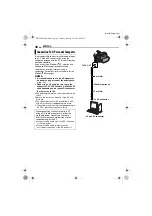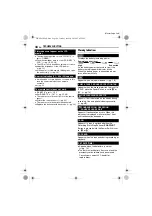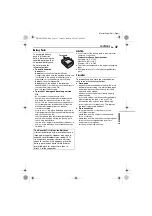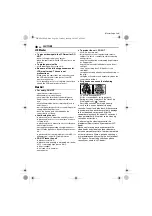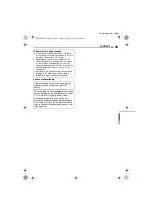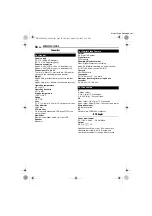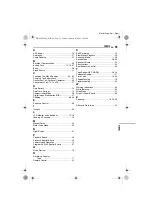EN
41
EDITING
MasterPage: Start_Right
The audio track can be customised only when
recorded in the 12-BIT and SP modes.
(
●
Use the provided remote control.
1
Play back the tape to locate the point where
editing will start, then press
PAUSE
(
9
).
2
While holding
A. DUB
(
D
) on the remote
control, press
PAUSE
(
9
). The “
9
D
” and “MIC”
indicators appear.
3
Press
PLAY
(
U
), then begin “narrating”.
Speak into the microphone.
●
To pause dubbing, press
PAUSE
(
9
).
4
To end Audio Dubbing, press
PAUSE
(
9
),
then
STOP
(
8
).
To hear the dubbed sound during playback
Set “NARRATION” to “ON” or “MIX”.
(
NOTES:
●
Sound is not heard from the speaker during Audio
Dubbing.
●
When editing onto a tape that was recorded at
12-BIT, the old and new soundtracks are recorded
separately.
●
If you dub onto a blank space on the tape, the
sound may be disrupted. Make sure you only edit
recorded areas.
●
If feedback or howling occurs during TV playback,
move the camcorder’s microphone away from the
TV, or turn down the TV’s volume.
●
If you change from 12-BIT to 16-BIT in mid-
recording and then use the tape for Audio
Dubbing, it is not effective from the point where
16-BIT recording began.
●
During Audio Dubbing, when the tape moves to
scenes recorded in the LP mode, scenes
recorded in 16-BIT audio or a blank portion, Audio
Dubbing stops.
●
Audio dubbing is also possible using an optional
microphone connected to the MIC connector.
●
While an optional microphone is connected, the
built-in microphone is disabled.
Audio Dubbing
PAUSE
PLAY
A.DUB
STOP
REW
INSERT
START/
STOP
Microphone Connector
Speaker
Stereo Microphone
GR-DF420PAL.book Page 41 Tuesday, January 18, 2005 8:52 PM