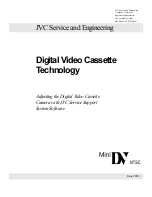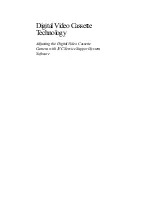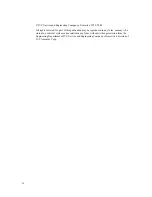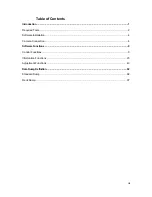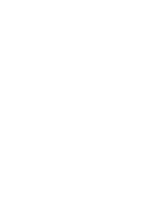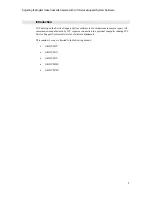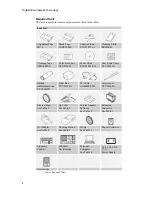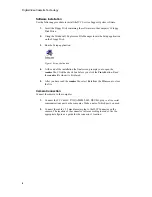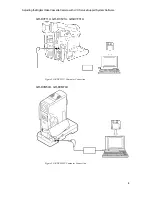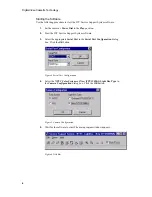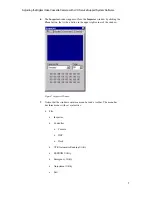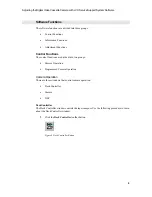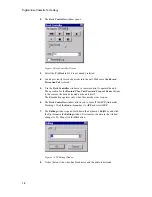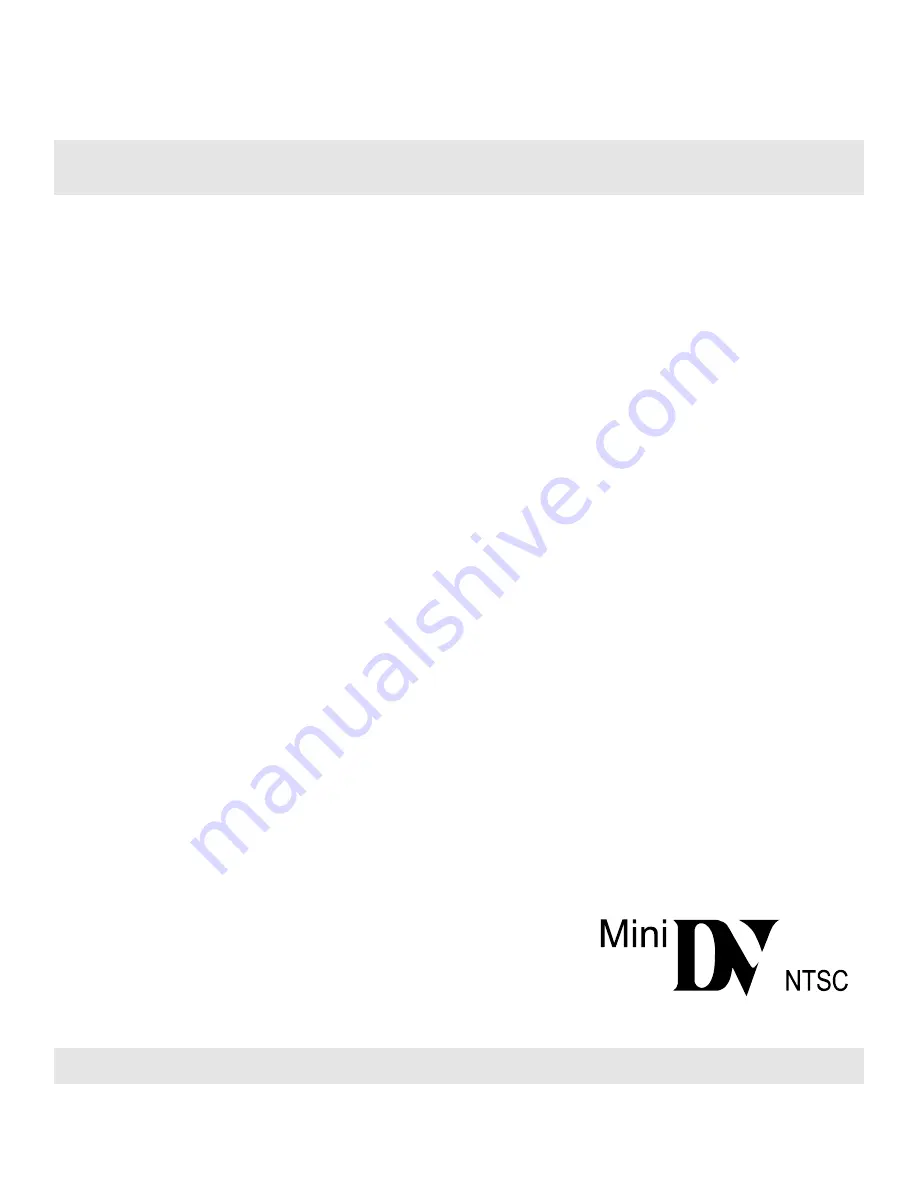Reviews:
No comments
Related manuals for GR-DVF11U

TVCR610
Brand: Telefunken Pages: 30

VCR2120A
Brand: Palsonic Pages: 27

VR410/77B
Brand: Philips Pages: 2

VR407/77B
Brand: Philips Pages: 2

VR400BMG
Brand: Philips Pages: 2

VR388
Brand: Philips Pages: 1

VR400
Brand: Philips Pages: 2

VR388/55
Brand: Philips Pages: 20

VR299/75
Brand: Philips Pages: 20

VR354
Brand: Philips Pages: 24

VR400
Brand: Philips Pages: 26

VR355/50
Brand: Philips Pages: 29

VR355/50
Brand: Philips Pages: 29

VR305
Brand: Philips Pages: 29

VR303
Brand: Philips Pages: 30

VR332
Brand: Philips Pages: 40

VR421CAT
Brand: Philips Pages: 54

VR407/77
Brand: Philips Pages: 59