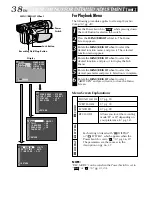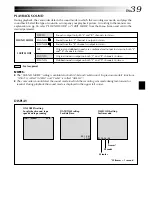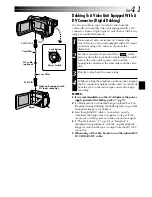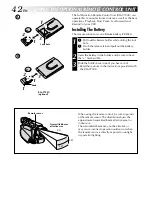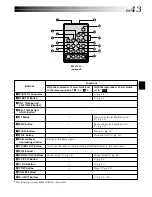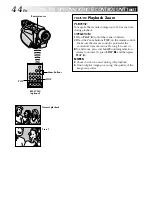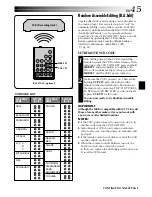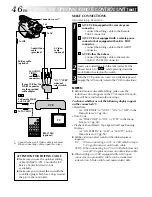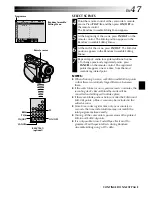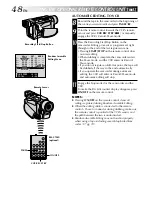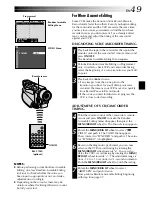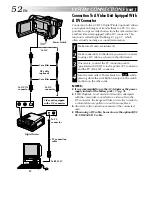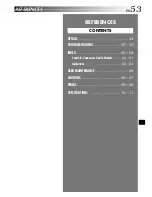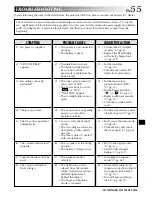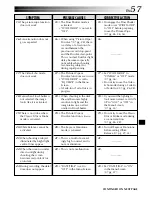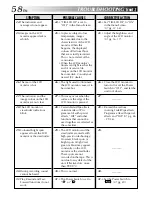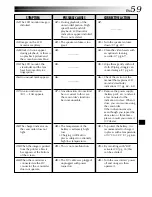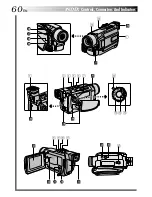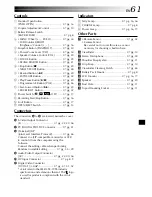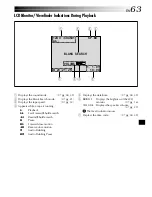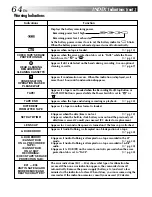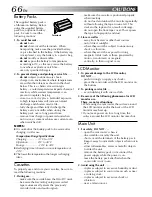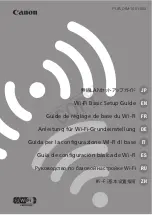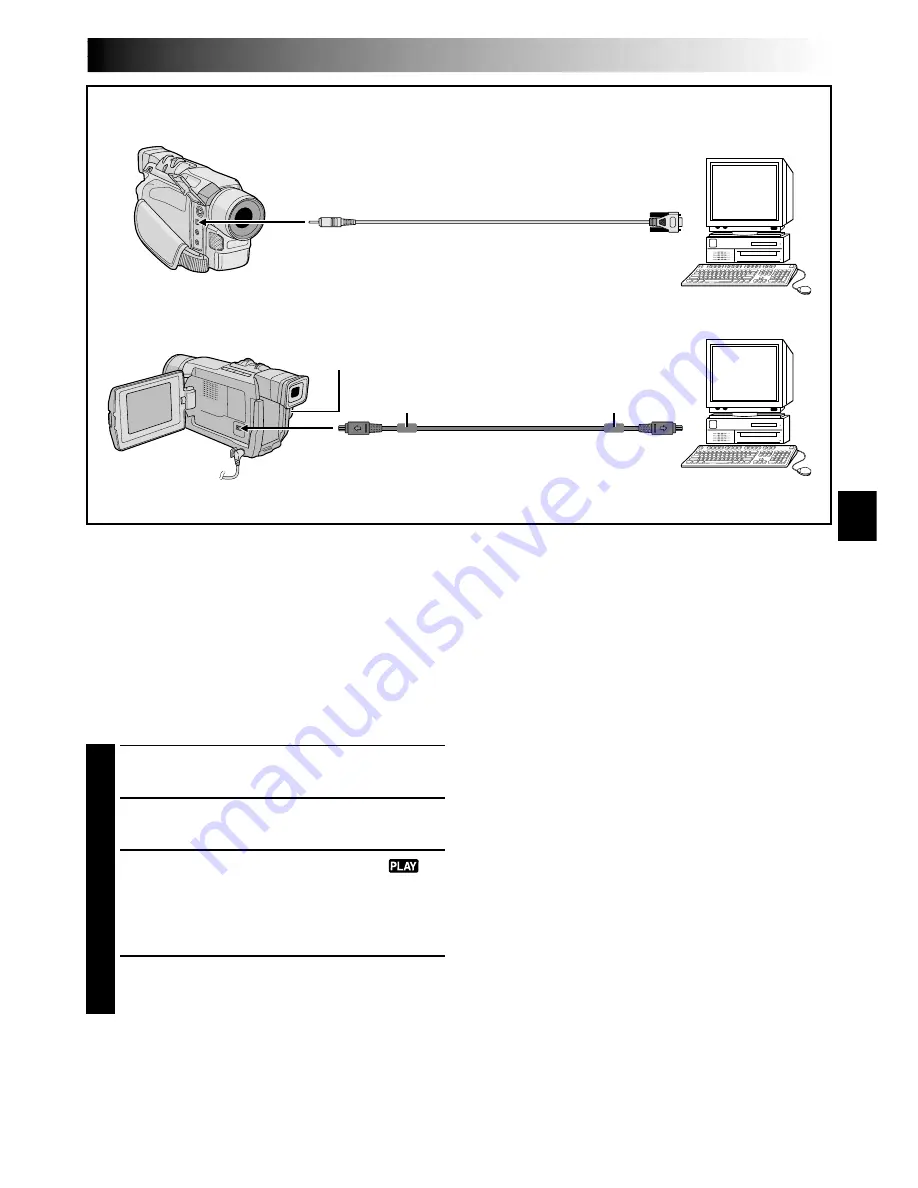
EN
51
SYSTEM CONNECTIONS
NOTES:
●
It is recommended to use the AC Adapter as the
power supply instead of the battery pack
(
墌
pg. 9).
●
Never connect the PC connection cable and the
DV cable simultaneously to the camcorder.
Connect only the cable you wish to use to the
camcorder.
●
The date/time information cannot be captured into
the PC.
●
Refer to the instruction manuals of the PC and
Software.
●
The still images can also be transferred to a PC
with a DV connector-equipped capture board.
●
When using a DV cable, be sure to use the
optional JVC VC-VDV206U or VC-VDV204U DV
cable depending on the type of DV connector (4
or 6 pins) on the PC, or use the DV cable provided
with the capture board.
●
The system may not work properly depending on
the PC or capture board you are using.
To DV
DV cable
(optional)
To DV
connector
Power Switch
PC with DV
connector
PC
Core filter
OR
Core filter
To
RS-232C
PC connection cable
(optional)
To PC
(DIGITAL
PHOTO)
Connection To A Personal Computer
[A] Using PC connection cable
This camcorder can transfer still images to a PC by
using the optional software HS-V16KIT.
[B] Using DV cable
It is also possible to transfer still images to a PC with
a DV connector by using software equipped with the
PC or commercially available software.
1
Make sure the camcorder and PC are turned off.
2
Connect the camcorder to your PC using the
appropriate cable as shown in the illustration.
3
Turn the camcorder’s Power Switch to “
”
while pressing down the Lock Button located on
the switch and turn on the PC.
•Refer to the instruction manual of the software
on how to transfer a still image to the PC.
4
When finished, turn off the PC first, then the
camcorder.
[A]Using PC connection cable
[B] Using DV cable