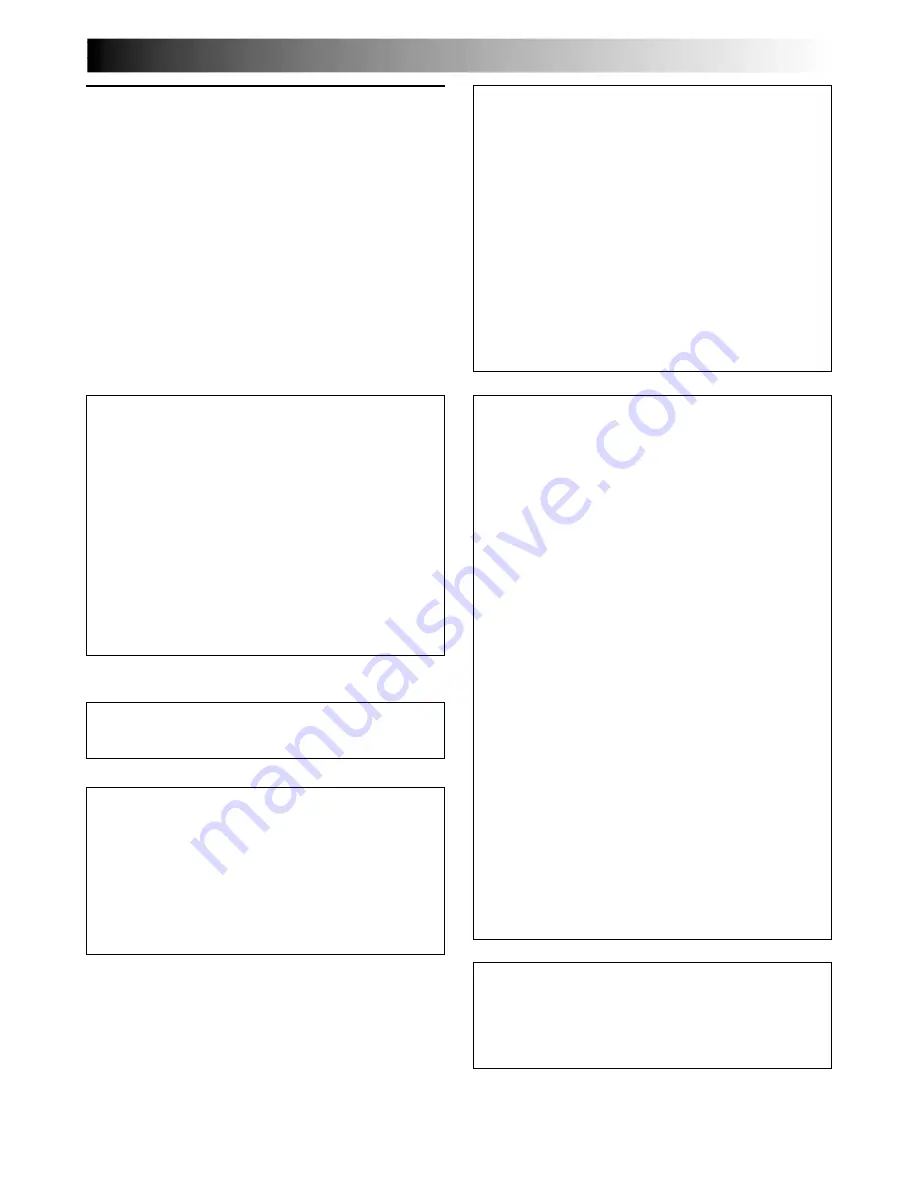
EN
79
Declaration of Conformity
Model Number
: GR-DVL805U/505U
Trade Name
: JVC
Responsible party
: JVC AMERICAS CORP.
Address
: 1700 Valley Road Wayne,
N. J. 07470
Telephone Number
: 973-315–5000
This device complies with Part 15 of FCC Rules.
Operation is subject to the following two
conditions:
(1) This device may not cause harmful
interference, and (2) this device must accept
any interference received, including interfer-
ence that may cause undesired operation.
Change or modifications not approved by the
party responsible for compliance could void the
user’s authority to operate the equipment. This
equipment has been tested and found to
comply with the limits for a Class B digital
device, pursuant to Part 15 of the FCC Rules.
These limits are designed to provide reasonable
protection against harmful interference in a
residential installation. This equipment
generates, uses, and can radiate radio frequency
energy and, if not installed and used in
accordance with the instructions, may cause
harmful interference to radio communications.
However, there is no guarantee that interference
will not occur in a particular installation. If this
equipment does cause harmful interference to
radio or television reception, which can be
determined by turning the equipment off and
on, the user is encouraged to try to correct the
interference by one or more of the following
measures:
Reorient or relocate the receiving antenna.
Increase the separation between the equip-
ment and receiver.
Connect the equipment into an outlet on a
circuit different from that to which the
receiver is connected.
Consult the dealer or an experienced radio/
TV technician for help.
Serious malfunctioning
If malfunctioning occurs, stop using the unit
immediately and consult your local JVC dealer.
The camcorder is a microcomputer-controlled
device. External noise and interference (from a
TV, a radio, etc.) might prevent it from function-
ing properly. In such cases, first disconnect its
power supply unit (battery pack, AC Power
Adapter/Battery Charger, etc.) and wait a few
minutes and then re-connect it and proceed as
usual from the beginning.
About moisture condensation . . .
●
You have observed that pouring a cold liquid
into a glass will cause drops of water to form
on the glass‘ outer surface. This same
phenomenon occurs on the head drum of a
camcorder when it is moved from a cool
place to a warm place, after heating a cold
room, under extremely humid conditions or
in a place directly subjected to the cool air
from an air conditioner.
●
Moisture on the head drum can cause severe
damage to the video tape, and can lead to
internal damage to the camcorder itself.
This Class B digital apparatus complies with
Canadian ICES-003.
Cet appareil numérique de la classe B est
conforme à la norme NMB-003 du Canada.
How To Handle A CD-ROM
• Take care not to soil or scratch the mirror surface
(opposite to the printed surface). Do not write
anything or put a sticker on either the front or
back surface. If the CD-ROM gets dirty, gently
wipe it with a soft cloth outward from the center
hole using a circular motion.
• Do not use conventional disc cleaners or cleaning
spray.
• Do not bend the CD-ROM or touch its mirror
surface.
• Do not store your CD-ROM in a dusty, hot or
humid environment. Keep it away from direct
sunlight.






































