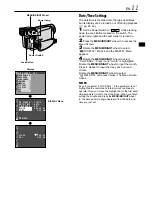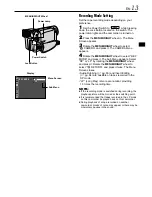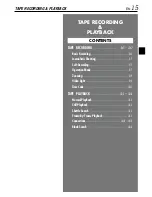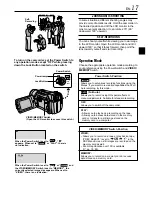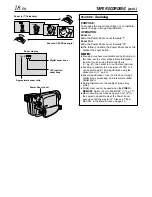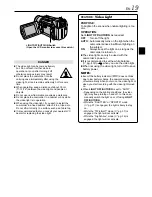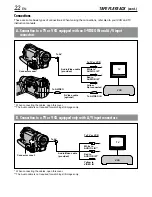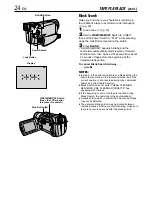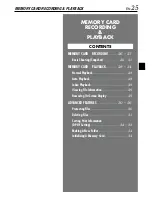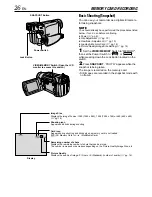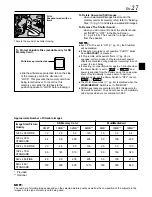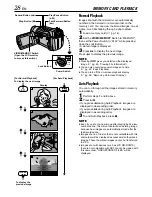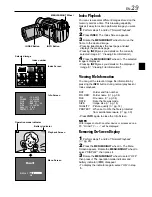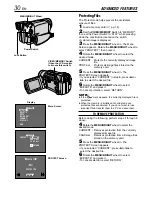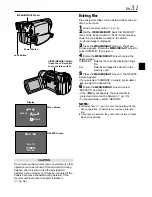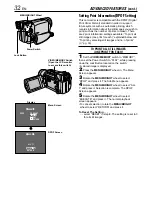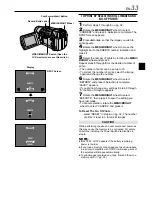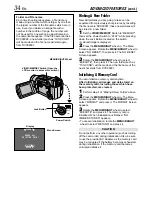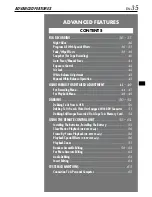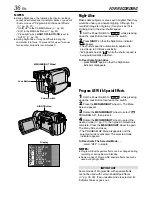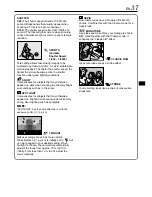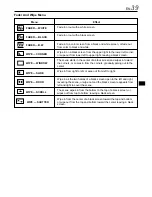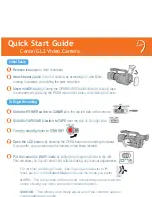24
EN
Blank Search
Helps you find where you should start recording in
the middle of a tape to avoid time code interruption
(
pg. 20).
1
Load a tape (
pg. 12).
2
Set the VIDEO/MEMORY Switch to “VIDEO”,
then set the Power Switch to “PLAY” while pressing
down the Lock Button located on the switch.
3
Press BLANK.
• “BLANK SEARCH” appears blinking and the
camcorder automatically starts reverse or forward
shuttle search, then stops at the spot which is about
3 seconds of tape before the beginning of the
detected blank portion.
To cancel Blank Search midway . . .
..... press
5
.
NOTES:
●
In step 3, if the current position is at a blank portion the
camcorder searches in the reverse direction, and if the
current position is at a recorded portion the camcorder
searches in the forward direction.
●
Blank Search does not work if “HEAD CLEANING
REQUIRED. USE CLEANING CASSETTE” has
appeared with the tape.
●
If the beginning or end of the tape is reached during
Blank Search, the camcorder stops automatically.
●
A blank portion which is shorter than 5 seconds of tape
may not be detected.
●
The detected blank portion may be located between
recorded scenes. Before you start recording, make sure
there is no recorded scene after the blank portion.
TAPE PLAYBACK
(cont.)
BLANK SEARCH
4
4
Power Switch
BLANK Button
Lock Button
Display
Stop Button (
5
)
VIDEO/MEMORY Switch
(Open the LCD monitor
to access this switch.)