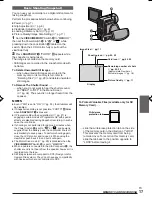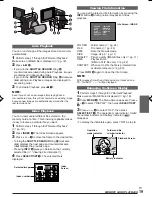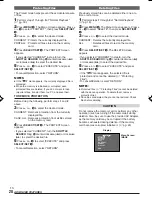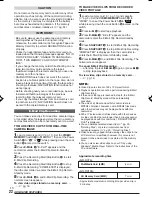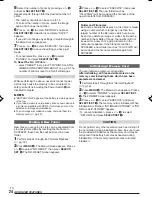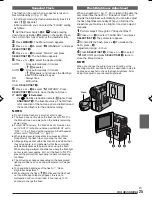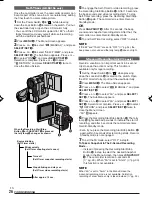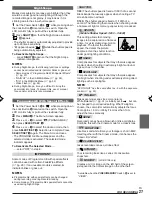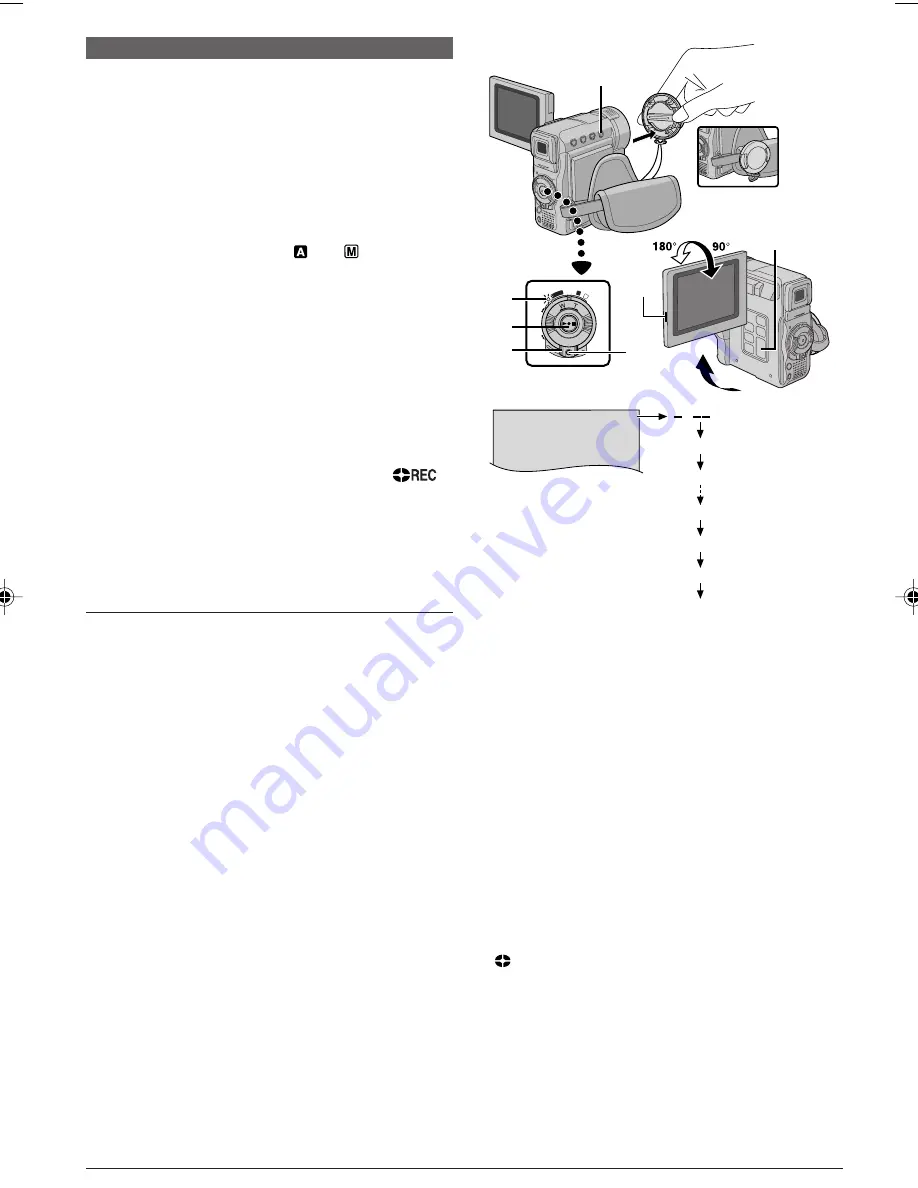
EN
12
2
0
5m
h
1 h 3 0 m
1 h 2 9 m
0 h
0
3 m
1
h
3 0
m
0 h
0
2 m
0 h
0
1 m
0 h
0
0 m
PL
AY
OFF
A
M
SH
UT
TL
E
SE
AR
CH
0
!
@
$
t
Q
5
During shooting
Basic Recording
Perform the procedures listed below before continuing.
●
Power (
墌
pg. 7)
●
Grip Adjustment (
墌
pg. 8)
●
Viewfinder Adjustment (
墌
pg. 8)
●
Load A Cassette (
墌
pg. 9)
●
Recording Mode Setting (
墌
pg. 10)
1
Remove the lens cap.
Pull on bottom end
Q
of LCD monitor to open and set
the
VIDEO/MEMORY
Switch
t
to “VIDEO”.
2
Set the Power Switch
@
to “
” or “
” while
pressing down the Lock Button
$
located on the
switch.
Shooting while using the LCD monitor:
Open the
LCD monitor fully.
Shooting while using the viewfinder:
Pull out the
viewfinder fully.
• The Power lamp
0
lights and the camcorder enters
the Record-Standby mode. “PAUSE”
8
is displayed.
• The image will not appear simultaneously on the LCD
monitor and the viewfinder. See “PRIORITY” in the
SYSTEM Menu (
墌
pg. 34).
3
Press the Recording Start/Stop Button
!
. “
”
4
,
8
appears and the tally lamp
^
lights while
recording is in progress.
• To Stop Recording, press the Recording Start/Stop
Button
!
. The camcorder re-enters the Record-
Standby mode.
To Adjust The Brightness Of The Display
..... press
MONITOR BRIGHT
+
or
–
5
until the bright
level indicator
o
on the display moves and the
appropriate brightness is reached.
• It is also possible to adjust the brightness of the
viewfinder. Pull out the viewfinder, set “PRIORITY” in
the SYSTEM Menu to “FINDER” (
墌
pg. 34) and
adjust as described above.
TAPE RECORDING
NOTES:
●
If the Record-Standby mode continues for 5 minutes, the
camcorder’s power shuts off automatically. To turn the
camcorder on again, push back and pull out the
viewfinder again or close and re-open the LCD monitor.
●
When a blank portion is left between recorded scenes on
the tape, the time code is interrupted and errors may
occur when editing the tape. To avoid this, refer to
“RECORDING FROM THE MIDDLE OF A TAPE”
(
墌
pg. 14).
●
To turn the tally lamp
^
or beep sounds off,
墌
pg. 34.
●
When you use the LCD monitor outdoors in direct
sunlight, the LCD monitor may be difficult to see. If this
happens, use the viewfinder instead.
●
Black spots or bright spots of light (red, green or blue)
may appear constantly on the LCD monitor or the
viewfinder (
墌
pg. 47).
●
When the Recording Start/Stop button
!
is pressed, it
may take a few seconds before actual recording starts.
“
”
4
starts rotating when the camcorder actually
starts recording.
●
The time required to calculate and display the remaining
tape length, and the accuracy of the calculation, may vary
according to the type of tape used.
●
“TAPE END” appears when the tape reaches its end, and
the power goes off automatically if left in this condition for
5 minutes. “TAPE END” also appears when a cassette at
its end is loaded.
Tape remaining time
indicator (Approximate)
Display
(Now calculating)
(Blinking)
(Blinking)
(Blinking)