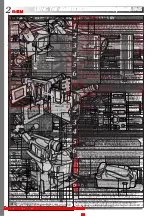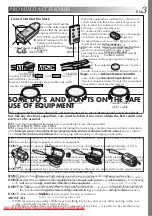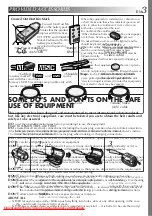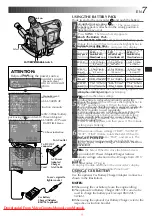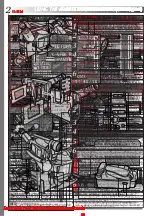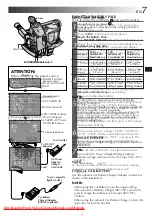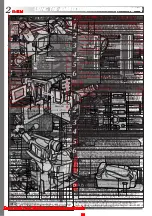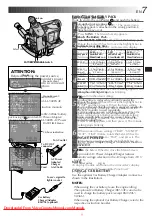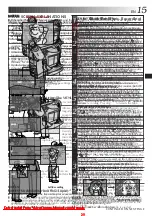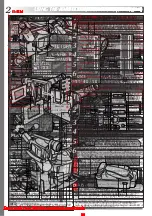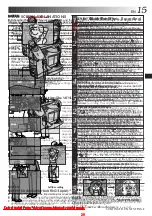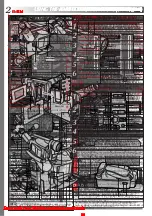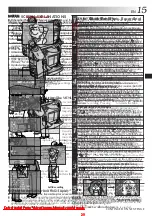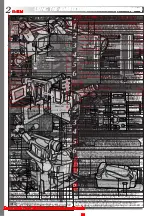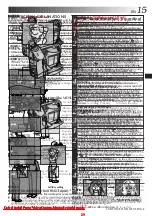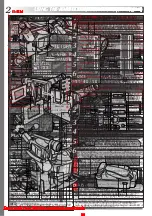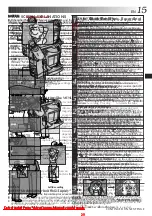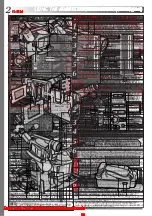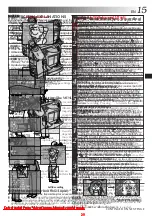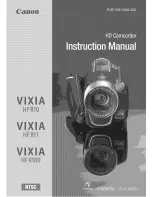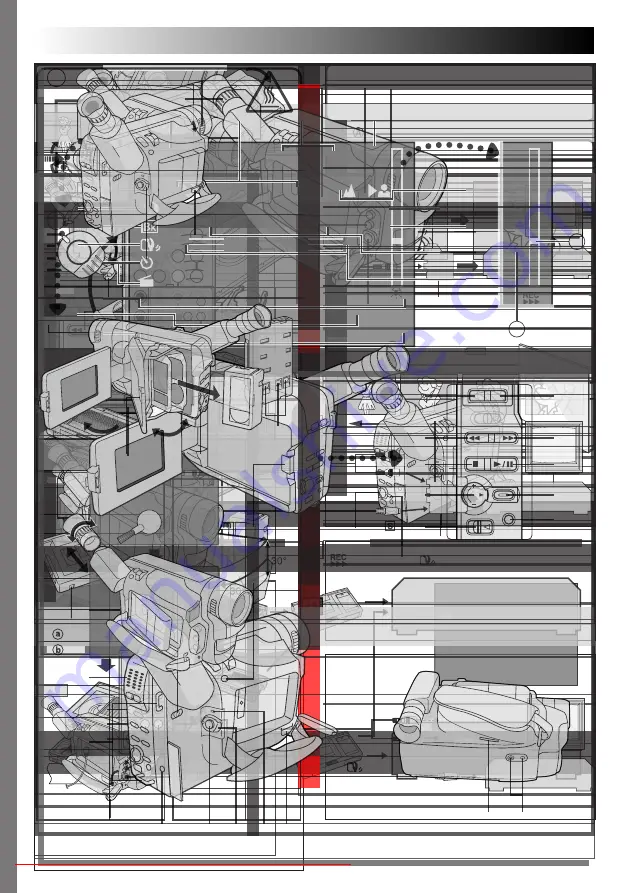
2
EN
Using This Instruction Manual
•All major sections and subsections are listed in the
Table Of Contents on the cover.
•Notes appear after most subsections. Be sure to
read these as well.
•Basic and advanced features/operation are
separated for easier reference.
It is recommended that you . . .
.... refer to the Index (
Z
pgs. 46 – 49) and familiar-
ize yourself with button locations, etc. before use.
.... read thoroughly the Safety Precautions. They
contain extremely important information
regarding the safe use of this product.
SAFETY
PRECAUTIONS
You are recommended to carefully read the
cautions on pages 50 – 51 before use.
NOTES:
●
The rating plate (serial number plate) and safety
caution are on the bottom and/or the back of
the main unit.
●
The rating information and safety caution of the
AC Power Adapter/Charger are on its bottom.
WARNING:
TO PREVENT FIRE OR SHOCK
HAZARD, DO NOT EXPOSE
THIS UNIT TO RAIN OR
MOISTURE.
Dear Customer,
Thank you for purchasing the JVC Compact VHS
camcorder. Before use, please read the safety
information and precautions contained in the
following pages to ensure safe use of this product.
Caution on Replaceable lithium battery
The battery used in this device may present a fire
or chemical burn hazard if mistreated.
Do not recharge, disassemble, heat above 100°C
or incinerate.
Replace battery with Panasonic (Matsushita
Electric), Sanyo, Sony or Maxell CR2025.
Danger of explosion or Risk of fire if the battery
is incorrectly replaced.
n
Dispose of used battery promptly.
n
Keep away from children.
n
Do not disassemble and do not dispose of in
fire.
CAUTIONS:
n
To prevent shock, do not open the cabinet. No
user serviceable parts inside. Refer servicing to
qualified personnel.
n
When you are not using the AC Power
Adapter/Charger for a long period of time, it is
recommended that you disconnect the power
cord from AC outlet.
This camcorder is designed to be used with PAL-
type colour television signals. It cannot be used
for playback with a television of a different
standard. However, live recording and LCD
monitor/viewfinder playback are possible
anywhere. Use the BN-V11U/V12U/V20U
battery packs and, to recharge them, the
provided multi-voltage AC Power Adapter/
Charger. (An appropriate conversion adapter may
be necessary to accommodate different designs
of AC outlets in different countries.)
IMPORTANT
Connection to the mains supply in the United
Kingdom.
DO NOT cut off the mains plug from this equipment.
If the plug fitted is not suitable for the power points in
your home or the cable is too short to reach a power
point, then obtain an appropriate safety approved
extension lead or consult your dealer.
BE SURE to replace the fuse only with an identical
approved type, as originally fitted, and to replace the
fuse cover.
If nonetheless the mains plug is cut off be sure to
remove the fuse and dispose of the plug immediately,
to avoid possible shock hazard by inadvertent
connection to the mains supply.
If this product is not supplied fitted with a mains plug
then follow the instructions given below:
DO NOT make any connection to the Larger Terminal
coded E or Green.
The wires in the mains lead are coloured in accord-
ance with the following code:
Blue to N (Neutral) or Black
Brown to L (Live) or Red
If these colours do not correspond with the terminal
identifications of your plug, connect as follows:
Blue wire to terminal coded N (Neutral) or coloured
black.
Brown wire to terminal coded L (Live) or coloured Red.
If in doubt — consult a competent electrician.
Downloaded From VideoCamera-Manual.com Manuals
4
EN
MAJOR FEATURES
Integrated Auto Light
(
Z
pg. 18)
Program AE with Special
Effects (
Z
pg. 21)
n
Electronic Fog Filter
n
ND Effect
n
Sepia
n
Twilight
n
Sports
n
Nega/Posi
n
1/2000 sec. High Speed Shutter
Super VHS-ET (
Z
pg. 11)
Picture Stabilizer (
Z
pg. 16)
TBC (Time Base Corrector)
(
Z
pg. 31)
NOTES about Automatic Demonstration
Automatic Demonstration takes place when “DEMO MODE” is set to “ON”
(factory-preset).
n
Available when the Power Switch is set to “AUTO” or “PRO.”.
n
Operating the Power Zoom Lever during the demonstration stops
the demonstration temporarily. If the Power Zoom Lever is not
moved for more than 1 minute after that, the demonstration will
resume.
n
“DEMO MODE” remains “ON” even if the camcorder power is
turned off.
n
To cancel Automatic Demonstration, set the Power Switch to
“PRO.” and press MENU while the demo is in progress. This
takes you directly to the demo mode’s Setting Menu (so you will
not have to go through the main Menu Screen.) Rotate the Select
Wheel to select “OFF” and press it.
NOTE:
When a tape whose Erase Protection tab is in the position that allows recording is loaded in the
camcorder, demonstration is not available.
O
O
E
F
N
X
F
I T
DEMO MODE
Setting Menu
Digital Hyper Zoom
(
Z
pg. 16)
Zoom in
Zoom out
Downloaded From VideoCamera-Manual.com Manuals
6
EN
GETTING STARTED
Power
This camcorder’s 3-way power supply system lets you
choose the most appropriate source of power. Do not use
provided power supply units with other equipment.
CHARGING THE BATTERY PACK
1
Make sure you unplug the camcorder’s DC cord from
the AC Power Adapter/Charger. Plug the AC Adapter/
Charger’s power cord into an AC outlet.
2
Align the marks and slide the battery pack in the
direction of the arrow until it locks in place. The
CHARGE indicator begins blinking to indicate
charging has started.
3
When the CHARGE indicator stops blinking but stays
lit, charging is finished.
Slide the battery in the
opposite direction of the arrow and lift off. Remember
to unplug the AC Adapter/Charger’s power cord from
the AC outlet.
To AC outlet
Marks
CHARGE
indicator
Battery pack BN-V11U,
BN-V12U or BN-V20U
AC Power
Adapter/Charger
AA-V16EK
Battery pack
BN-V11U
BN-V12U (optional)
BN-V20U (optional)
Charging time
approx. 1 hr. 10 min.
approx. 1 hr. 10 min.
approx. 1 hr. 50 min.
Charge Marker
A charge marker is provided on the battery pack to help
you remember whether it has been charged or not. Two
colours are provided (red and black)—you choose which
one means charged and which means discharged.
NOTES:
●
Perform charging where the temperature is between 10°
and 35°C. 20° to 25°C is the ideal temperature range for
charging. If the environment is too cold, charging may
be incomplete.
●
Charging times noted above are for a fully discharged
battery pack.
●
Charging time varies according to the ambient
temperature and the status of the battery pack.
●
To avoid interference with reception, do not use the AC
Power Adapter/Charger near a radio.
●
If you connect the camcorder’s DC cord to the adapter
during battery charging, power is supplied to the
camcorder and charging stops.
●
Since the AC Power Adapter/Charger processes
electricity internally, it becomes warm during use. Be
sure to use it only in well-ventilated areas.
●
When charging the battery pack for the first time or after
a long storage period, the CHARGE indicator may not
light. In this case, remove the battery pack from the AC
Power Adapter/Charger, then try charging again.
●
If the battery operation time remains extremely short
even after having been fully charged, the battery is worn
out and needs to be replaced. Please purchase a new
one.
●
Remember to set the charge marker after charging a
battery pack or after detaching a discharged one from
your camcorder.
Charge marker
DC OUT connector
ATTENTION:
Charging a battery with some charge
remaining reduces that battery’s capacity.
Perform the procedure below to fully
discharge the battery pack before
recharging.
1. Attach the battery pack to the camcorder
and make sure a cassette is
not inserted,
then set the Power Switch to “AUTO” or
“PRO.”.
2. The camcorder power turns off
automatically when discharging is
complete.
When you are not using a battery pack for
a long period of time, be sure to fully
discharge it before storing because leaving
a battery with some charge left over also
reduces performance.
Downloaded From VideoCamera-Manual.com Manuals
8
EN
Clock (Lithium) Battery Insertion/Removal
This battery is necessary for clock operation and to
perform date/time settings.
1
Switch off the unit’s power and remove the power
supply unit (battery pack, AC Power Adapter/Battery
Charger, etc.).
2
Pull out the battery holder to remove it from the
camcorder.
3
Insert the battery in the holder, and be sure to have
the “+” mark visible.
4
Slide the holder back into the slot until you hear a
click.
NOTES:
●
See “SAFETY PRECAUTIONS” (
Z
pg. 2) for information
on safe handling of lithium batteries.
●
To avoid losing the battery and/or battery holder, place
the camcorder with the grip side up as shown in the
illustration when inserting/removing the battery.
GETTING STARTED
(cont.)
Slot
Battery holder
Loading/Unloading A Cassette
1
Open the LCD monitor fully.
2
Slide EJECT until the cassette holder opens. Do not
use force to open.
3
Insert or remove a cassette. When inserting, make
sure the label is facing outward.
4
Press the Close button to close the cassette holder
until it locks into place.
5
Close the LCD monitor.
NOTES:
●
Closing the LCD monitor while the cassette holder is still
open may cause damage to the LCD monitor.
●
The cassette holder can’t be opened unless a power
supply is attached.
●
Make sure that the tape is not slack when loading the
cassette. If there is any slack, turn the gear on the
cassette in the direction of the arrow to take up the
slack.
●
Make sure the Erase Protection tab is in the position that
allows recording. If not, slide the tab. Some cassettes
have removable tabs. If the tab has been removed, cover
the hole with adhesive tape.
●
The cassette holder cannot be opened while the
camcorder is in the record mode.
Cassette holder
Erase Protection tab
Gear
Turn to take
up slack.
EJECT Switch
Close Button
Downloaded From VideoCamera-Manual.com Manuals
10
EN
GETTING STARTED
(cont.)
T 3 0
T
T
4
E
A
R
L
P
E
E
E
TU
M
L
R
A
E
N
C
N
R
G
O
TH
O
T
F
3
F
0
T
T
T
T
E
3
4
5
6
X
0
5
0
0
I T
TAPE LENGTH
T
T
4
E
A
R
L
P
E
E
E
TU
M
L
R
A
E
N
C
N
R
G
O
TH
O
T
F
4
F
5
Tape length indicator
TAPE LENGTH
Setting Menu
Select Wheel
Power Switch
MENU Button
Viewfinder
Tape Length Setting
Set the tape length according to the length of the tape
used.
1
Set the Power Switch to “PRO.”, then press MENU.
2
Rotate the Select Wheel to move the highlight bar to
“TAPE LENGTH”, then press it. The TAPE LENGTH
Setting Menu appears.
3
Rotate the Select Wheel to move the highlight bar to
the correct tape length setting. T30 = 30 minutes of
recording time, T45 = 45 minutes, T50 = 50 minutes,
and T60 = 60 minutes.
•To return to the previous setting, rotate the Select
Wheel to move the highlight bar to “EXIT”.
4
Press the Select Wheel. The Menu Screen reappears
with the highlight bar on “RETURN”. Press the Select
Wheel again to close the Menu Screen.
NOTE:
The tape remaining time (
Z
pg. 14) displayed in the
viewfinder is correct only if the correct tape length has
been selected.
Menu Screen
Display
Downloaded From VideoCamera-Manual.com Manuals
12
EN
Recording
Playback
NOTES about S-VHS and S-VHS ET
n
JVC EHG (Extra High Grade) tapes are recommended for superior results.
Use S-VHS tape for storing recordings for an extended period or for recording important scenes, as it
enables higher-quality recording and playback.
— It is recommended to specifically label S-VHS ET recordings so you can easily distinguish them from
regular VHS recordings.
n
With some tapes, better picture quality may not be obtained even with S-VHS ET recording. It is
recommended that you do test record beforehand to make sure whether better results can be obtained.
n
If the S-VHS ET mode or recording format is switched during recording, the playback picture will be
blurred at the switching point.
n
It is recommended that tapes recorded on this camcorder be played back on this camcorder.
n
Tapes recorded in S-VHS or S-VHS ET mode can be played back not only on this camcorder but also on
a Super VHS VCR.
— Tapes recorded in S-VHS ET mode cannot be played back on some VCRs, including some JVC VCRs.
n
Tapes recorded in S-VHS or S-VHS ET mode cannot be played back correctly on a normal VHS VCR.
n
S-VHS ET does not work with S-VHS tapes.
n
To avoid on-screen noise, do not perform Still Playback or Shuttle Search repeatedly.
n
If the picture contains a lot of jitter or noise, use a cleaning cassette.
Compatibility Between S-VHS And VHS
Cassette adapter
S-VHS VCR
Regular VHS VCR
VHS
recordings
•The recorded format (S-VHS or
VHS) is automatically detected
when playback begins.
•S-VHS recorded tapes cannot be
viewed on regular VHS VCRs.
Blank tape
Camcorder
Recorded tape
S-VHS-C
cassette
VHS-C
cassette
S-VHS
recordings
GETTING STARTED
(cont.)
S-VHS ET
recordings
Downloaded From VideoCamera-Manual.com Manuals
14
EN
180
90
BR I GHT
–
– – – – –
6
– – – – –
+
2 5M I N
60MIN
3MIN
2MIN
MIN
59MIN
1MIN
0MIN
NOTE:
You should already have performed the procedures listed
below. If not, do so before continuing.
●
Power (
Z
pg. 6)
●
Load A Cassette (
Z
pg. 8)
●
Grip Adjustment (
Z
pg. 13)
●
Viewfinder Adjustment (
Z
pg. 13)
Shooting While Watching The Viewfinder
1
Make sure the LCD monitor is closed and locked.
Turn the LENS COVER Open/Close Ring to open the
lens cover. Set the Power Switch to “CAMERA”
(“AUTO” or “PRO.”). The power lamp lights and the
camcorder enters the Record-Standby mode.
“PAUSE” is displayed in the viewfinder.
2
Press the Recording Start/Stop Button. “
” appears
in the viewfinder while recording is in progress.
To Stop Recording . . .
.... press the Recording Start/Stop Button. The camcorder
re-enters the Record-Standby mode.
Shooting While Watching The LCD Monitor
1
Make sure the LCD monitor is fully open. Turn the
LENS COVER Open/Close Ring to open the lens
cover. Set the Power Switch to “CAMERA” (“AUTO”
or “PRO.”). The power lamp lights and the
camcorder enters the Record-Standby mode.
“PAUSE” is displayed in the LCD monitor.
2
Tilt the LCD monitor upward/downward for best
viewability and press the Recording Start/Stop Button.
“
” appears in the LCD monitor while recording is
in progress.
NOTE:
When you use the LCD monitor outdoors in direct
sunlight, the LCD monitor may be difficult to see. If this
happens, use the viewfinder instead.
To Stop Recording . . .
.... press the Recording Start/Stop Button. The camcorder
re-enters the Record-Standby mode.
Power Switch
Select Wheel (BRIGHT)
Recording Start/Stop Button
Tape remaining time
indicator
(Approximate)
(Now calculating)
(Blinking)
(Blinking)
(Blinking)
To Adjust The Brightness Of The LCD Monitor
.... rotate the Select Wheel (BRIGHT) until the
bright level indicator on the display moves
and the appropriate brightness is reached.
LENS COVER Open/Close Ring
RECORDING
Basic Recording
Power Switch Position
AUTO : Suitable for standard recording using NO special effects or manual adjustments.
PRO. : Allows you to set recording functions using the menus for more creative capabilities.
OFF
: Switches off the camcorder.
PLAY : Allows you to play back your recordings.
DISPLAY Button
Downloaded From VideoCamera-Manual.com Manuals
16
EN
1 X
Zoom in (T: Telephoto)
Zoom out (W: Wide angle)
Power Zoom Lever
Zoom indicator bar
FEATURE:
Zooming
PURPOSE:
To produce the zoom in/out effect, or an instantaneous
change in image magnification.
Digital circuitry extends the maximum magnification
offered by optical zoom. This system is called Digital
Zoom.
OPERATION:
Zoom In
Slide the Power Zoom Lever towards “T”.
Zoom Out
Slide the Power Zoom Lever towards “W”.
n
The further you slide the Power Zoom Lever, the
quicker the zoom action.
NOTES:
●
Focusing may become unstable during Zooming. In
this case, set the zoom while in Record–Standby,
lock the focus by using the manual focus
(
Z
pg. 27), then zoom in or out in Record mode.
●
The zoom level indicator (
5
) moves during zoom.
Once the zoom level indicator reaches the top of
the zoom indicator bar, all magnification from that
point is through digital processing.
●
When using Digital Zoom, the quality of image may
suffer. To deactivate Digital Zoom, set “D.ZOOM”
to “OFF” in the Menu Screen (
Z
pg. 23).
FEATURE:
Picture Stabilizer
PURPOSE:
To compensate for unstable images caused by camera-
shake, particularly at high magnification.
OPERATION:
Press P. STABILIZER. “
”appears.
n
To switch off the Picture Stabilizer, press
P. STABILIZER. The indicator disappears.
NOTES:
●
Accurate stabilisation may not be possible if hand
shake is excessive, or under the following conditions:
•
When shooting subjects with vertical or horizontal
stripes.
•
When shooting dark or dim subjects.
•
When shooting subjects with excessive backlighting.
•
When shooting scenes with movement in various
directions.
•
When shooting scenes with low-contrast backgrounds.
●
Switch off the Picture Stabilizer when recording
with the camcorder on a tripod.
●
The “
” indicator appears blinking if the
Stabilizer cannot be used.
Zoom level
indicator
Display
Approximate
zoom ratio
P. STABILIZER Button
Picture Stabilizer indicator
RECORDING
Basic Features
Downloaded From VideoCamera-Manual.com Manuals
18
EN
DANGER
n
The video light can become extremely
hot. Do not touch it either while in
operation or soon after turning it off,
otherwise serious injury may result.
n
Do not place the camcorder into the
carrying case immediately after using the
video light, since it remains extremely
hot for some time.
n
When operating, keep a distance of
about 30 cm between the video light and
people or objects.
n
Do not use near flammable or explosive
materials.
n
It is recommended that you consult your
nearest JVC dealer for replacing the video
light.
LIGHT OFF/AUTO/ON Switch
FEATURE:
Video Light
PURPOSE:
To brighten the scene when natural lighting is too dim.
OPERATION:
Set LIGHT OFF/AUTO/ON as required:
OFF
: Turns off the light.
AUTO : Automatically turns on the light when the
camcorder senses insufficient lighting on the
subject.
ON
: Always keeps the light on as long as the
camcorder is turned on.
n
The video light can only be used with the
camcorder’s power on.
n
It is recommended to set the white balance
(
Z
pg. 28) to
when you use the video light.
n
When not using the video light, turn it off to save
battery power.
NOTES:
●
Even if the battery indicator (
) does not blink if
the battery pack’s charge is low, the camcorder may
turn off automatically when you turn on the video
light, or when you start recording with the video light
turned on.
●
When LIGHT OFF/AUTO/ON is set to “AUTO”:
•
Depending on the lighting conditions, the video
light may keep turning on and off. In this case,
manually switch the light on or off using LIGHT
OFF/AUTO/ON.
•
While the “Sports” or “High Speed Shutter” mode
(
Z
pg. 21) is engaged, the light is likely to stay on.
•
While the “Twilight” mode (
Z
pg. 21) is engaged,
the light will not activate.
RECORDING
Basic Features (cont.)
Downloaded From VideoCamera-Manual.com Manuals
20
EN
Fade/Wipe Effects
These effects let you make pro-style scene transitions.
Fade- or wipe-in works at recording start, and fade- or
wipe-out works at recording end.
1
Set the Power Switch to “PRO.”.
2
Press EFFECT
repeatedly until the desired mode’s
name and indication appear.
3
They are displayed for approx. 2 seconds, then the
name disappears so that only the indication remains.
The effect is reserved.
3
Press the Recording Start/Stop Button to activate fade-
in/out or wipe-in/out.
4
To cancel a fade or wipe, press EFFECT repeatedly
until “OFF” appears.
“OFF” is displayed for approx. 2 seconds and the
fade/wipe standby mode is cancelled.
Recording Start/Stop Button
EFFECT
Button
Power Switch
Fades in/out to a black screen.
Gradually turns/returns the picture into/from a mosaic
pattern.
A black screen moves in from the top and bottom, closing
over the image like a shutter, or a new image pushes open
the black screen vertically from the centre.
A black screen moves in from the left to gradually cover
the image, or a new image moves in from right to left.
Wipes in as the two halves of a black screen open to the
left and right, revealing the scene, or wipes out and the
black screen reappears from left and right to cover the
scene.
Wipes in on a black screen from the upper right to the
lower left corner, revealing the scene, or wipes out from
lower left to upper right, leaving a black screen.
Wipes in on a black screen from the centre of the screen
towards the corners, revealing the scene, or wipe out from
the corners to the centre, leaving a black screen.
NOTES:
●
Pressing and holding the Recording Start/Stop
Button allows you to vary the length for the
image during fade in/out or wipe in/out.
●
The screen becomes slightly reddish when
the Fade/Wipe is used with Sepia (
Z
pg. 21).
RECORDING
Advanced Features
Downloaded From VideoCamera-Manual.com Manuals
22
EN
Using Menus For Detailed Adjustment
This camcorder is equipped with an easy-to-use,
on-screen menu system that simplifies many of the more
detailed camcorder settings.
1
Set the Power Switch to “PRO.”.
2
Menu access depends on the function you select.
If you select the functions from the “Menu Screen
Available Using The Select Wheel” described on
pg. 23 . . .
.... press the Select Wheel. The Menu Screen
appears.
If you select the functions from the “Menu Screen
Available Using The MENU Button” described on
pg. 23 and 24 . . .
.... press MENU. The Menu Screen appears.
3
Rotate the Select Wheel to place the highlight bar on
the desired function.
•To go from Menu Screen 1 to Menu Screen 2, rotate
the Select Wheel to “NEXT” and press it. To go back
to Menu Screen 1 from Menu Screen 2, rotate the
Select Wheel to “BACK”, and press it.
•To return to the previous setting, place the highlight
bar on “RETURN”, then go to step 6.
4
Press the Select Wheel. The setting procedure
depends on the function you select.
If you select “FOCUS”, “EXPOSURE”, “M.W.B.” or
“DATE/ TIME” . . .
.... see respective pages (FOCUS:
Z
pg. 27,
EXPOSURE:
Z
pg. 26, M.W.B.:
Z
pg. 28,
DATE/TIME:
Z
pg. 9) and perform each
procedure from step 4.
If you select “JLIP ID NO.” . . .
.... rotate the Select Wheel until the desired number
appears, and press it. Then rotate the Select
Wheel to move the highlight bar to “EXIT”.
If you select any other functions . . .
.... rotate the Select Wheel to move the highlight bar
to the desired setting.
•To return to the previous setting, place the
highlight bar on “EXIT”.
5
Press the Select Wheel. The Menu Screen reappears
with the highlight bar on “RETURN”.
6
Press the Select Wheel. The normal screen reappears.
NOTE:
No menu functions except “FOCUS” and “EXPOSURE”
are available while in the Record mode.
4
D
T
T
N
.
E
A
E
Z
L
P
X
O
E
E
T
OM
M
L
A
E
C
N
R
G
O
TH
O
O
O
T
N
F
N
3
F
0
E
F
E
N
R
X
G
E
I
L
N
T
T
I
C
I
S
H
T
H
LE LANG.
4
R
I
T
D
J
D
V
4
B
E
N
I
A
L
E
I
R
A
C
T
T
T
I
M
D
E
C
.
L
E
P
O
E
T
K
T
E
/
O
U
I
T
T
I
M
R
M
I
L
I
D
O
O
N
E
M
A
M
D
U
E
N
E
N
E
T
G
O
.
.
O
O
E
0
O
P
F
F
N
6
F
A
F
F
G
F
L
L I SH
4
R
I
T
D
J
D
V
4
B
E
N
I
A
L
E
I
R
A
C
T
T
T
I
M
D
E
C
.
L
E
P
O
E
T
K
T
E
/
O
U
I
T
T
I
M
R
M
I
L
I
D
O
O
N
E
M
A
M
D
U
E
N
E
N
E
T
G
O
.
.
O
O
F
0
O
P
F
F
R
6
F
A
F
F
E
F
L
NCH
Display
(ex. Menu Screen available using the MENU Button)
Select Wheel
Menu Screen 1
Setting Menu
(ex. TITLE LANG.)
Menu Screen 2
Normal Screen
MENU Button
RECORDING
Advanced Features (cont.)
Downloaded From VideoCamera-Manual.com Manuals
24
EN
Menu Screen Available Using The MENU Button (cont.)
: Factory-preset
Records in S-VHS on a VHS or S-VHS cassette (
Z
pg. 11).
Records in VHS on a VHS or S-VHS cassette (
Z
pg. 11).
Allows you to set the tape length depending on the tape used (
Z
pg. 10).
Refer to “Animation” and “Time-Lapse” (
Z
pg. 29).
Refer to “Time-Lapse” (
Z
pg. 29).
Allows you to select the language (ENGLISH or FRENCH) of Instant Titles
(
Z
pg. 25).
Allows you to set the current date and time (
Z
pg. 9).
This number is necessary when connecting the camcorder to a device such as a computer
using the J terminal (JLIP). The numbers range from 01 to 99. Factory setting is 06.
Demonstrates certain functions such as Fade/Wipe, etc. When
“DEMO MODE” is set to “ON” and the Menu Screen is closed,
the demonstration starts.
Operating the Power Zoom Lever during the demonstration
stops the demonstration temporarily. If the Power Zoom Lever is
not moved for more than 1 minute after that, the demonstration
will resume.
NOTE:
When a tape whose Erase Protection tab is in the position that
allows recording is loaded in the camcorder, demonstration is
not available.
Automatic demonstration will not take place.
Set to “PAL” or “SECAM” according to the system of the TV or
VCR you will be using.
NOTES:
●
If you change the PAL/SECAM setting during playback, the
playback picture colour may be affected. Be sure to choose
the correct setting before you start shooting.
●
Recordings are made in PAL with this camcorder. If you wish
to play back recorded tapes on a VCR or camcorder other
than this unit, be sure to use a PAL VCR or camcorder.
*
*
*S-VHS ET is displayed when a VHS cassette is loaded, and S-VHS is displayed when an S-VHS cassette is
loaded (
Z
pg. 11). If a cassette is not loaded, “S-VHS” will be displayed in the Menu Screen.
S-VHS ET is preset to “OFF”.
RECORDING
Advanced Features (cont.)
Downloaded From VideoCamera-Manual.com Manuals
26
EN
Exposure Control
This feature automatically adjusts the iris for the best
available picture quality, but you can override it and make
the adjustment manually. Manual exposure adjustment is
recommended in the following situations:
•
When shooting using reverse lighting or when the
background is too bright.
•
When shooting on a reflective natural background such
as at the beach or when skiing.
•
When the background is overly dark or the subject light.
1
Set the Power Switch to “PRO.”.
2
Press the Select Wheel to display the Menu Screen.
3
Rotate the Select Wheel to move the highlight bar to
“EXPOSURE” and press it. The EXPOSURE Menu
appears.
4
Rotate the Select Wheel to move the highlight bar to
“MANU”, then press it. The Menu Screen disappears
and “00” (exposure control level counter) appears.
5
To brighten the image, rotate the Select Wheel
upward. The exposure control level counter increases
(m06).
To darken the image, rotate the Select Wheel
downward. The exposure control level counter
decreases (maximum –06).
6
Press the Select Wheel. The setting is complete. The
Menu Screen reappears with the highlight bar on
“RETURN”.
7
Press the Select Wheel. The Menu Screen disappears
and the exposure control level counter reappers to
indicate the exposure is adjusted.
NOTES:
●
To return to the factory setting, select “AUTO” in step 4.
●
To re-adjust exposure, repeat the procedure from step 2.
0 0
–
06
–
06
+
06
Manual Exposure
Screen
To brighten the image
To darken the image
Select Wheel
Power Switch
Exposure control
level counter
RECORDING
Advanced Features (cont.)
Downloaded From VideoCamera-Manual.com Manuals
28
EN
Power Switch
White Balance Adjustment
A term that refers to the correctness of colour
reproduction under various lighting. If the white
balance is correct, all other colors will be accurately
reproduced.
The white balance is usually adjusted automatically.
However, more advanced camcorder operators
control this function manually to achieve a more
professional colour/tint reproduction.
1
Set the Power Switch to “PRO.”.
2
Press MENU. The Menu Screen appears.
3
Rotate the Select Wheel to move the highlight
bar to “M.W.B.”, then press it. The Menu Screen
disappears and the M.W.B. Menu appears.
4
Rotate the Select Wheel to move the highlight
bar to the desired setting.
“
”
White balance is adjusted automatically (factory
preset).
“
:
”
Outdoors on a sunny day.
“
:
”
Outdoors on a cloudy day.
“
:
”
A video light or similar type of lighting is used.
“
”
White balance is set manually.
5
Press the Select Wheel. The Menu Screen
reappears with the highlight bar on “RETURN”.
Press the Select Wheel again to close the Menu
Screen.
To Return To Automatic White Balance . . .
.... select “AUTO” in step 4. Or set the Power
Switch to “AUTO”.
NOTE:
White balance cannot be used when Sepia
(
Z
pg. 21) is activated.
Manual White Balance Operation
Perform Manual White Balance when shooting under
various types of lighting.
1
Follow steps 1 through 4 of the white balance
adjustment, and select “MWB”.
2
Hold a sheet of plain white paper in front of the
subject. Adjust zoom or position yourself so that
the white paper fills the screen.
3
Press the Select Wheel until “MWB” begins
blinking.
When the setting is completed, “MWB” stops
blinking, and the Menu Screen reappears with
the highlight bar on “RETURN”.
4
Press the Select Wheel again to close the Menu
Screen.
White paper
Select Wheel
To Change The Tint For Recording . . .
.... in step 2, substitute coloured paper for white.
The white balance is adjusted based on the
colour, changing the tint. Red paper = deeper
green; blue paper = orange; yellow paper =
deeper purple.
NOTES:
●
In step 2, it may be difficult to focus on the white
paper. In such a case, adjust focus manually
(
Z
pg. 27).
●
A subject can be shot under various types of
lighting conditions indoors (natural, flourescent,
candlelight, etc.). Because the colour temperature
is different depending on the light source, the
subject tint will differ depending on the white
balance settings. Use this function for a more
natural result.
●
Once you adjust white balance manually, the
setting is retained even if the power is turned off or
the battery removed.
MENU Button
RECORDING
Advanced Features (cont.)
Downloaded From VideoCamera-Manual.com Manuals
30
EN
1
Load a tape (
Z
pg. 8).
2
Set the Power Switch to “PLAY”. To start playback,
press
4
/
6
.
•To stop playback, press
5
.
•Press
2
to rewind, or
3
to fast-forward the tape
during Stop mode.
NOTES:
●
The camcorder shuts off automatically after about
5 minutes in Stop mode. To turn on again, set the Power
Switch to “OFF”, then to “PLAY”.
●
When the Power Switch is set to “PLAY” and the LCD
monitor is opened at an angle of 60 degrees or more, the
LCD monitor switches on and the viewfinder switches
off automatically to save power.
●
The playback picture can be viewed in the viewfinder
(with the LCD monitor shut), on the LCD monitor or on
a connected TV (
Z
pg. 32, 33).
●
You can also view the playback picture on the LCD
monitor with it flipped over and retracted.
●
If a blank portion on the tape is played back, the screen
may become black. This is not a malfunction.
PLAYBACK
Basic Playback
Rewind (
2
) Button
Fast-Forward (
3
) Button
Play/Pause (
4
/
6
) Button
Stop (
5
) Button
Power Zoom Lever (VOL.)
Select Wheel
(BRIGHT)
Set to “PLAY”.
Speaker
LCD Monitor Brightness Adjustment:
Rotate the Select Wheel (BRIGHT) towards “+” to
brighten, or towards “–” to darken.
●
The Bright Level Indicator is displayed under the Date/Time Display when you play back images recorded in
Wide Mode (
Z
pg. 23).
Speaker Volume Control:
Slide the Power Zoom Lever (VOL.) towards “+” to turn up the volume,
or towards “–” to turn down the volume.
●
The Speaker Volume Indicator is displayed under the Date/Time Display when you play back images
recorded in Wide Mode (
Z
pg. 23).
Still Playback:
Pauses during playback.
1) Press
4
/
6
during playback.
2) To resume normal playback, press
4
/
6
again.
●
Noise bars will appear and the picture will become monochrome during Still Playback.
Shuttle Search:
Allows high-speed search in either direction.
1) Press
3
for forward or
2
for reverse search during playback.
2) To resume normal playback, press
4
/
6
.
●
During playback, press and hold
2
or
3
. The search continues as long as you hold the button. Once you
release it, normal playback resumes.
●
Noise bars appear and pictures may become monochrome or darken during Shuttle Search. This is normal.
Downloaded From VideoCamera-Manual.com Manuals
32
EN
PLAYBACK
Connections
These are some basic types of connections. When making the connections, refer also to your VCR and TV
instruction manuals.
A/V cable
(provided)
Yellow to Video
Output
TV
VCR
Connector cover*
To TV or VCR
Yellow to VIDEO
* When connecting the cables, open this cover.
Connector cover*
S-Video cable
(provided)
To S-Video Output
A/V cable
(provided)
White to AUDIO
(L/MONO)
VCR
TV
To
-IN
White to
Audio Output
A. Connection to a TV or VCR equipped with a SCART connector compatible only with regular video
signal
Use the provided Audio/Video (A/V) cable.
To TV or VCR
White to Audio Output
White to AUDIO
(L/MONO)
Cable Adapter
Set to CVBS
* When connecting the cables, open this cover.
To S-VIDEO IN
To S-Video Output
Yellow to
VIDEO in
TV
To TV or VCR
B. Connection to a TV or VCR equipped with a SCART connector compatible with Y/C signal
Use the provided Audio/Video (A/V) cable and S-Video cable.
Yellow:
not connected
Set to Y/C
Cable Adapter (provided)
Yellow:
not connected
* When connecting the cables, open this cover.
Connector cover*
VCR
White to
AUDIO in
S-Video cable
(provided)
C. Connection to a TV or VCR equipped with an S-VIDEO IN and/or A/V input (RCA type)
connectors
Use the provided Audio/Video (A/V) cable and S-Video cable.
Yellow to
Video Output
White to
Audio Output
A/V cable
(provided)
When the S-Video cable is
not used.
p
(
)
[
Downloaded From VideoCamera-Manual.com Manuals
34
EN
PLAYBACK
Using The Cassette Adapter (optional)
Compact video cassette
VCR
Reels
Compartment door
Recording safety hole
Sliding latch
Cassette Adapter (optional)
Use this to play back an S-VHS-C/VHS-C video cassette
recorded with this camcorder on a VHS VCR. It is fully
compatible with any S-VHS/VHS video cassette recorder.
The C-P7U (optional) adapter is battery powered and
automatically performs tape loading and unloading.
1
Slide the battery cover up to remove it, install one
“R6 (AA)” size battery as shown, then reattach the
cover.
2
Slide the latch to open the adapter compartment
door, then insert the cassette and close the compart-
ment door.
3
Load the cassette adapter into the VCR and play the
tape back as you would any other.
4
Slide the latch and the compartment door opens
automatically. This may take around 10 seconds. Do
not attempt to force the adapter open. Then, insert
your finger in the hole on the underside of the
adapter as shown in the illustration at left, and push
up and remove the cassette.
NOTES:
●
During tape loading and unloading, do not touch the
reels for safety and tape protection.
●
Tapes recorded in S-VHS or S-VHS ET mode cannot be
played back on a regular VHS VCR. Playback is possible
with a VCR equipped with the S-VHS function.
●
During special-effect playback (slow motion, still frame,
etc.), the picture may vibrate or noise bars may appear
on the screen.
●
To record on a VCR using a compact cassette and the
adapter, cover the adapter’s recording safety hole with
adhesive tape.
Downloaded From VideoCamera-Manual.com Manuals
36
EN
USING THE REMOTE CONTROL UNIT (optional)
(cont.)
A
B
Installing The Battery
The remote control uses one lithium battery
(CR2025).
1
: Pull out the battery holder while sliding the
lock hole.
: Pinch the release tab and pull out the
battery holder.
2
Insert the battery in the holder, and be sure to
have the “+” mark visible.
3
Slide the holder back in until you hear a click.
•Read the caution concerning lithium batteries
(
Z
pg. 2).
When using the remote control, be sure to point it
at the remote sensor. The illustration shows the
approximate transmitted beam effective area for
indoor use.
The transmitted beam may not be effective or may
cause incorrect operation outdoors or when the
remote sensor is directly exposed to sunlight or
powerful lighting.
Transmitted beam
effective area
Remote sensor
Lock hole
Knob
Downloaded From VideoCamera-Manual.com Manuals
38
EN
w
M– 0 : 1 2 : 3 4
Insert editing
indicator
Display
COUNTER R/M Button
Tape Counter
Remote sensor
Power Switch
Insert Editing
You can record a new scene onto a previously recorded
tape, replacing a section of the original recording with
minimal picture distortion at the in- and out-points. The
original audio remains unchanged.
NOTE:
Use the remote control unit to perform this procedure.
1
Set the Power Switch to “PLAY”.
2
Play back the tape, locate the Edit-Out point and
press PAUSE.
3
Press and hold COUNTER R/M on the camcorder for
more than 1 second to reset the tape counter, then
press it again for less than 1 second so that “M”
appears.
4
Press REW to go a little beyond the beginning of the
scene you want to replace, press PLAY to view the
recorded tape, and press PAUSE exactly at the Edit-In
point where the new scene should start.
5
Press and hold INSERT, and without releasing
INSERT, press and release PAUSE. The Insert Editing
indicator appears and the Insert Editing mode is
engaged. When the scene the camcorder is aimed at
appears on the screen, go to the next step.
6
To begin Insert Editing, press START/STOP. When the
counter reaches “0:00:00”, editing stops automati-
cally and the camcorder enters the Insert-Pause
mode.
7
To end Insert Editing, press STOP.
NOTES:
●
During Insert Editing, the original audio will be heard
from the speaker.
●
After step 5, Retake (
Z
pg. 17) can be performed.
●
The tape may stop slightly before or after the designated
end point, and noise bars may appear. Neither indicates
a defect in the unit.
●
Only the video signal is recorded in the Insert Editing
mode.
●
If Program AE (
Z
pg. 21) is set during Insert Editing,
press and hold P. AE for more than 1 second.
RM-V700U
(optional)
USING THE REMOTE CONTROL UNIT (optional)
(cont.)
Downloaded From VideoCamera-Manual.com Manuals
40
EN
VCR CODE LIST
VCR (Recording deck)
RM-V700U (optional)
Random Assemble Editing [R.A.Edit]
Create edited videos easily using your camcorder as
the source player. You can select up to 8 “cuts” for
automatic editing, in any order you like. R.A.Edit is
more easily performed when the RM-V700U MBR
(Multi-Brand Remote,
Z
pg. 35) is set to operate
with your brand of VCR (see VCR CODE LIST), but
can also be performed by operating the VCR
manually.
Before operation, make sure the lithium battery is
installed in the remote control RM-V700U
(
Z
pg. 36).
SET REMOTE/VCR CODE
1
Turn off the power to the VCR and point the
remote towards the VCR’s infrared sensor. Then,
referring to the VCR CODE LIST on the left,
press and hold MBR SET, and press button (A)
and then (B).
•The code is automatically set once you release
MBR SET, and the VCR’s power comes on.
2
Make sure the VCR’s power is on. Then, while
holding VCR CTL, press the button on the
remote for the desired function. The functions
the remote can control are PLAY, STOP, PAUSE,
FF, REW and VCR REC STBY (you do not need
to press VCR CTL for this one).
You are now ready to try Random Assemble
Editing.
IMPORTANT
Although the MBR is compatible with JVC VCRs and
those of many other makers, it may not work with
yours or may offer limited functions.
NOTES:
●
If the VCR’s power does not come on in step 1, try
another code from the VCR CODE LIST.
●
Some brands of VCR do not come on automati-
cally. In this case, turn the power on manually and
try step 2.
●
If the remote control is not able to control the VCR,
use the controls on the VCR.
●
When the remote control’s battery runs out, the
VCR brand you have set will be erased.
In that case, replace the old battery with a new one
and reset the VCR brand.
USING THE REMOTE CONTROL UNIT (optional)
(cont.)
Downloaded From VideoCamera-Manual.com Manuals
42
EN
SELECT SCENES
4
Point the remote control at the camcorder’s remote
sensor. Press PLAY, then press ON/OFF on the remote
control. The R.A. Edit counter display appears.
5
Press REW or FF to locate the beginning of the scene
you want, then press IN/OUT to register that point.
The data appears under “IN” on the display.
6
Press REW or FF to locate the end of the scene and
press IN/OUT to register it.
•The data appears under “OUT” on the display.
•The total time of the registered scene(s) is displayed
at the bottom of the screen.
7
Repeat steps 5 and 6 for each additional scene (as
many as 8).
8
To make corrections, press CANCEL during steps 5
and 6 to erase the most recently registered point.
NOTES:
●
There must be at least one second between an in-point
and its corresponding out-point.
●
To ensure correct operation, there should be at least
15 seconds between an out-point and the next in-point.
●
Blank portions of a tape cannot be registered as in-points
or out-points.
●
If it takes more than 5 minutes to search for an in-point,
the VCR’s Record-Pause mode is cancelled and editing
does not take place.
●
Pressing ON/OFF clears all in- and out-points from
memory.
●
Leave a small margin for error around each in-point to
ensure the scene is recorded in its entirety.
●
Turning off the camcorder’s power erases all registered
in- and out-points.
1
2
3
4
5
6
7
8
C
T
O
O
U
T
I
0
N
A
N
:
T
L
0
E
0
R
: 2 5
0
0
:
:
O
-
0
0
U
-
0
0
T
:
:
:
-
2
0
-
5
0
: - -
1
2
3
4
5
6
7
8
C
T
O
O
U
T
I
0
0
0
0
N
A
N
:
:
:
:
T
L
0
0
0
0
E
0
3
2
4
R
:
:
:
:
2
1
3
1
5
8
3
1
0
0
:
:
O
0
0
0
-
0
0
U
:
:
:
-
4
1
T
0
0
0
:
:
:
1
3
2
-
1
1
:
:
:
-
1
3
0
3
5
:
5
1
3
- -
Power Switch
Remote sensor
RM-V700U
(optional)
USING THE REMOTE CONTROL UNIT (optional)
(cont.)
Downloaded From VideoCamera-Manual.com Manuals
44
EN
TROUBLESHOOTING
If, after following the steps in the chart below, the problem still exists, please consult your JVC dealer.
The camcorder is a microcomputer-controlled device. External noise and interference (from a TV, a radio,
etc.) might prevent it from functioning properly. In such cases, first disconnect its power supply unit (battery
pack, AC Power Adapter/Battery Charger, etc.) and clock battery; and then re-connect it and proceed as
usual from the beginning.
SYMPTOM
POSSIBLE CAUSE(S)
POWER
No power is supplied.
The power suddenly goes off and
does not come back on by itself.
Recording cannot be performed.
Recording does not start.
Animation or Time-Lapse is not
available.
The tape is running, but there is no
playback picture.
Playback picture is blurred or
interrupted.
The counter indication is blurred
during Still playback.
The playback picture on the
connected TV is without colour.
The tape stops during fast-forward or
rewind.
Rewinding or fast-forwarding cannot
be performed.
●
The battery pack has not been attached correctly (
Z
pg. 6).
●
The battery pack is not charged (
Z
pg. 6).
●
The power supply has not been correctly connected
(
Z
pg. 7).
●
The battery pack has completely discharged.
●
Remove the cassette and disconnect the power source, then
after a few minutes, try turning the power back on. If it still
does not come on, consult your nearest JVC dealer.
●
Make sure the Erase Protection tab is in the position that
allows recording. If not, slide the tab. Some cassettes have
removable tabs. If the tab has been removed, cover the
hole with adhesive tape (
Z
pg. 8).
●
The camcorder Power Switch has not been set to
“CAMERA” (“AUTO“ or “PRO“.) (
Z
pg. 14).
●
Before recording in the Animation mode at the very
beginning of a tape, set the camcorder to the Recording
mode for about 5 seconds, so that the tape runs smoothly.
Using the Fade-in function at this point is a good way to
begin an animated programme (
Z
pg. 29, 46).
●
The TV has not been set to its VIDEO mode or channel.
●
If A/V connection is used, the TV’s VIDEO/TV Switch has
not been set to VIDEO.
●
The video heads are dirty or worn out. Consult your nearest
JVC dealer for head cleaning or replacement.
●
This is normal.
●
“VIDEO OUT” has not been set correctly in the Menu
Screen (
Z
pg. 24).
●
The Counter Memory Function has been activated
(
Z
pg. 31).
●
The tape is already fully wound on one reel or the other.
RECORDING
PLAYBACK
TAPE TRANSPORT
Downloaded From VideoCamera-Manual.com Manuals
46
EN
INDEX
Controls, Connectors And Indicators
Downloaded From VideoCamera-Manual.com Manuals
48
EN
INDEX
Indications
1
R
4
B
D
2
E
4
5
1
R
E
0
C
4
M
/
I
C
M
I
2
G
C
I
N
S
H
O
2
N
T
T
N
5
W
S
G
.
I
–
–
R
9
L
V
P
A
9
I
H
A
–
T
G
S
U
–
U
H
S
–
L
A
S
T
R
E
–
A
M
–
E
–
T
E
C
6
I
1
T
.
–
O
1
–
N
:
–
S
4
T
+
M
–
5
4
0
W
–
:
0
2
B
1
+
8
1 X
a
b
Tape Remaining Time ..........................
Z
pg. 15
Blinks when a tape is about to reach its end.
,
Program AE Indicator ......................
Z
pg. 21
Displayed at for approx. 2 seconds when
Program AE with special effects is switched from
one mode to another by pressing P.AE., then only
the indicator remains at .
,
Fade/Wipe-Standby Indicator ..........
Z
pg. 20
Displayed at for approx. 2 seconds when the
Fade/Wipe is switched from one effect to another
by pressing EFFECT, then only the indicator
remains at .
Recording Format Indicator (S/S-ET) .....
Z
pg. 11
Tape Length Indicator ..........................
Z
pg. 10
Zoom Indicator Bar ..............................
Z
pg. 16
Zoom Level Indicator
Approximate Zoom Ratio
Recording Indicator .............................
Z
pg. 14
Picture Stabilizer Indicator ...................
Z
pg. 16
• Interval Time/Recording Time
Indicator .....................................
Z
pg. 29, 37
• 5 Sec. Rec Mode Indicator .................
Z
pg. 19
Bright Level Indicator ...........................
Z
pg. 14
Instant Title Display .............................
Z
pg. 25
Date/Time Display ...............................
Z
pg. 25
Focus Indicator ....................................
Z
pg. 27
Exposure Control Level Counter ...........
Z
pg. 26
White Balance Mode Indicator .............
Z
pg. 28
S-VHS/S-VHS ET Recording Indicator ...
Z
pg. 11
Record–Standby Mode Indicator ..........
Z
pg. 14
Indications During Recording
Downloaded From VideoCamera-Manual.com Manuals
50
EN
CAUTIONS
DANGER:
•The video light becomes extremely hot. Do not
touch it either while in operation or soon after
turning it off, otherwise serious injury may result.
•Do not place the camcorder into the carrying case
immediately after using the video light, since it
remains extremely hot for some time.
•When operating, keep a distance of about 30 cm
between the video light and people or object.
•Do not use near flammable or explosive materials.
•It is recommended that you consult your nearest
JVC dealer for replacing the video light.
The battery packs are nickel-cadmium
or nickel metal-hydride batteries.
Before using the supplied battery pack
or an optional battery pack, be sure to
read the following cautions:
1. To avoid hazard . . .
... do not burn.
... do not short-circuit the terminals.
... do not modify or disassemble.
... use only specified chargers.
2. To prevent damage and prolong service life . . .
... do not subject to unnecessary shock.
... avoid repeated charging without fully discharg-
ing.
... charge in an environment where temperatures
are within the tolerances shown in the chart
below. This is a chemical reaction type
battery—cooler temperatures impede chemical
reaction, while warmer temperatures can
prevent complete charging.
... store in a cool, dry place. Extended exposure to
high temperatures will increase natural
discharge and shorten service life.
... avoid prolonged uncharged storage.
... remove from charger or powered unit when
not in use, as some machines use current even
when switched off.
NOTES:
●
It is normal for the battery pack to be warm after
charging, or after use.
Temperature Range Specifications
Charging .................... 10°C to 35°C
Operation .................. 0°C to 40°C
Storage ...................... –10°C to 30°C
●
Recharging time is based on room temperature of
20°C.
●
The lower the temperature, the longer recharging
takes.
Terminals
To properly use and store your cassettes, be sure to
read the following cautions:
1. During use . . .
... make sure the cassette bears the S-VHS-C or
VHS-C mark.
... be aware that recording onto prerecorded tapes
automatically erases the previously recorded
video and audio signals.
... make sure the cassette is positioned properly
when inserting.
... do not load and unload the cassette
repeatedly without allowing the tape to run at
all. This slackens the tape and can result in
damage.
... do not open the front tape cover. This exposes
the tape to fingerprints and dust.
2. Store cassettes . . .
... away from heaters or other heat sources.
... out of direct sunlight.
... where they won’t be subject to unnecessary
shock or vibration.
... where they won’t be exposed to strong
magnetic fields (such as those generated by
motors, transformers or magnets).
... vertically, in their original cases.
Downloaded From VideoCamera-Manual.com Manuals
52
EN
USER MAINTENANCE
Remove.
Close Button
LENS COVER Open/Close Ring
EJECT
Set to “OFF”.
BATTERY RELEASE
After Use
1
Turn off the camcorder.
2
Open the LCD monitor fully. Slide EJECT to open the
cassette holder, then remove the cassette.
3
Press the Close Button to close and lock the cassette
holder.
4
Close and lock the LCD monitor.
5
Slide BATTERY RELEASE to remove the battery pack.
6
Turn the LENS COVER Open/Close Ring to close
the lens cover.
Cleaning The Camcorder
1
To clean the exterior, wipe gently with a soft cloth.
Put the cloth in diluted mild soap and wring it well to
wipe off heavy dirt. Then wipe again with a dry cloth.
2
Open the LCD monitor and wipe gently with a soft
cloth. Be careful not to damage the monitor. Close
the LCD monitor.
3
To clean the lens, blow it with a blower brush, then
wipe gently with lens cleaning paper.
4
To detach the eyepiece, turn it counterclockwise and
pull it out.
5
Remove dust from the viewfinder using a blower
brush.
6
Re-attach the eyepiece and turn it clockwise.
NOTES:
●
Avoid using strong cleaning agents such as benzine or
alcohol.
●
Cleaning should be done only after the battery pack has
been removed or other power units have been discon-
nected.
●
Mould may form if the lens is left dirty.
●
When using a cleaner or chemically treated cloth, refer
to the cautions that came with it.
●
When removing the eyepiece, be sure to hold the
viewfinder securely.
Downloaded From VideoCamera-Manual.com Manuals
54
EN
P
Picture Stabilizer ........................................... pg. 16
Power Switch Position .................................. pg. 14
Program AE With Special Effects ................... pg. 21
Provided Accessories ...................................... pg. 5
Q
Quick Review ............................................... pg. 17
R
Recording Format ......................................... pg. 11
Record-Standby ............................................ pg. 14
Remote Control ............................................. pg. 35
Retake ........................................................... pg. 17
Rewind The Tape .......................................... pg. 30
S
Self-Recording .............................................. pg. 15
Sepia Mode ................................................... pg. 21
Shoulder Strap Attachment ............................ pg. 13
Shuttle Search ............................................... pg. 30
Specifications ................................................ pg. 55
Sports Mode .................................................. pg. 21
Still Playback ................................................ pg. 30
Super VHS Expansion Technology ................. pg. 11
T
Tape Counter .......................................... pg. 31, 38
Tape Dubbing ......................................... pg. 32, 33
Tape Length Setting ....................................... pg. 10
Tele Macro .................................................... pg. 23
Time Base Corrector ..................................... pg. 31
Time-Lapse Shooting ............................... pg. 29, 37
Tracking ........................................................ pg. 31
Tripod Mounting ........................................... pg. 13
Twilight Mode ............................................... pg. 21
U
Unload A Tape ................................................ pg. 8
V
Video Light ................................................... pg. 18
Viewfinder Adjustment .................................. pg. 13
W
White Balance Adjustment ............................ pg. 28
Wide Mode ................................................... pg. 23
Wipe-In/Out .................................................. pg. 19
Z
Zooming ....................................................... pg. 16
TERMS
(cont.)