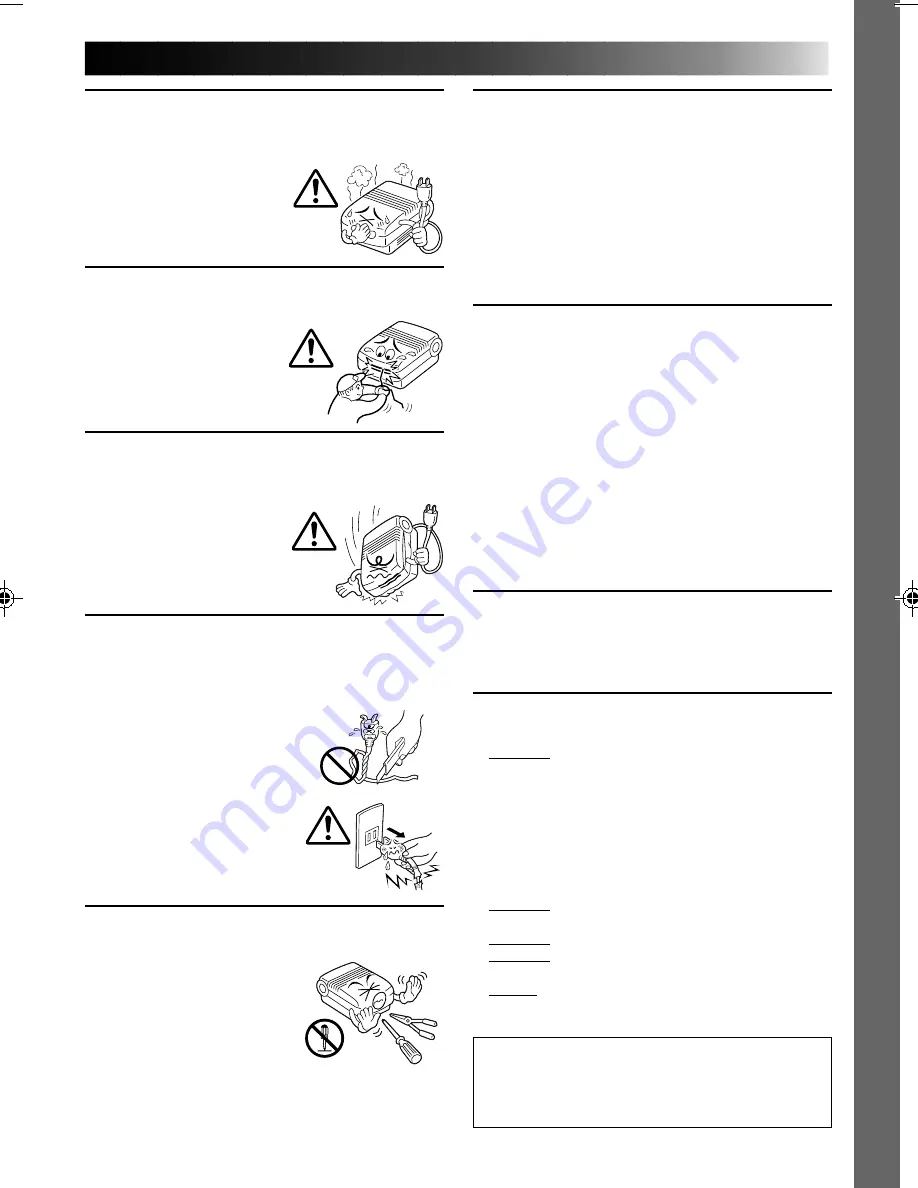
5
CAUTIONS
If you notice smoke or a peculiar smell coming from
the printer, shut it down and unplug it
IMMEDIATELY. Use of the video printer under these
conditions could lead to fire
or electric shock. Contact
your JVC dealer. DO NOT
attempt to repair the
malfunction yourself.
DO NOT attempt to insert foreign objects into the
video printer, as this can lead to electric shock or
fire. If an object other than
print paper is accidentally
inserted, shut the video
printer down, unplug it and
contact your JVC dealer.
Exercise caution when moving the video printer. If
you drop the unit, do not attempt to use it. If during
use you notice that the cabinet is damaged, shut the
video printer down, unplug
it and contact your JVC
dealer. Use of the video
printer under these
conditions can lead to fire or
electric shock.
DO NOT place heavy objects on the video printer’s
power cord, or leave the cord near any heat-
generating appliance, as this can damage the cord.
Avoid excessive pulling or twisting of the power
cord. If the power cord
becomes cut or otherwise
damaged, contact your JVC
dealer. When unplugging the
video printer, DO NOT pull on
the cord. Hold the plug itself
and remove it from the AC
outlet. Use of the video printer
with a damaged power cord
can lead to fire, electric shock
and unit malfunctions.
DO NOT remove the cover and attempt to repair or
modify the video printer. There are high-voltage
components within the unit,
and the risk of electric shock
and unit malfunctions exists. If
a problem occurs, contact
your JVC dealer.
ABOUT THERMAL HEADS
• The thermal heads, necessary for printing, are located
within the unit. The heads can become extremely
warm. To prevent possible burns and injuries, do not
touch the thermal heads.
• When the Video Printer is used for extended periods,
the thermal heads experience wear and tear just like
VCR heads. As the thermal heads become worn, print
quality will gradually decrease. When you notice a
decline in quality, it is possible that the heads may
need to be replaced. Consult your JVC dealer.
MOISTURE CONDENSATION
If condensation occurs inside the printer, it may adhere
to print paper during printing, causing poor quality
prints and paper jams. If you think condensation may
exist within the unit, let the unit sit for at least 2 hours
(with the power on) to dry sufficiently. If paper is stuck
within the unit, remove it before turning the power on.
Unused print paper subjected to moisture should not
be used for printing.
• Condensation may occur in the following situations:
1) In a room when the heater suddenly comes on;
2) In the direct path of cool air from an air
conditioner;
3) When the unit is moved from a cool place to a
warm place.
DUST
Due to dust or lint adhering to print paper, or to
extreme variations in temperature, a small degree of
color smearing or lines may be visible in prints.
Failure to heed the following precautions may
result in damage to the Video Printer.
1. DO NOT place the Video Printer . . .
... in an environment prone to extreme temperatures
or humidity.
... in direct sunlight.
... in a dusty environment.
... in an environment where strong magnetic fields
are generated.
... on a surface that is unstable or subject to
vibration.
2. DO NOT block the Video Printer’s ventilation
openings.
3. DO NOT place heavy objects on the Video Printer.
4. DO NOT place anything which might spill on top of
the Video Printer.
5. AVOID violent shocks to the Video Printer during
transport.
CAUTION:
Changes or modifications not approved by JVC
could void user’s authority to operate the
equipment.






































