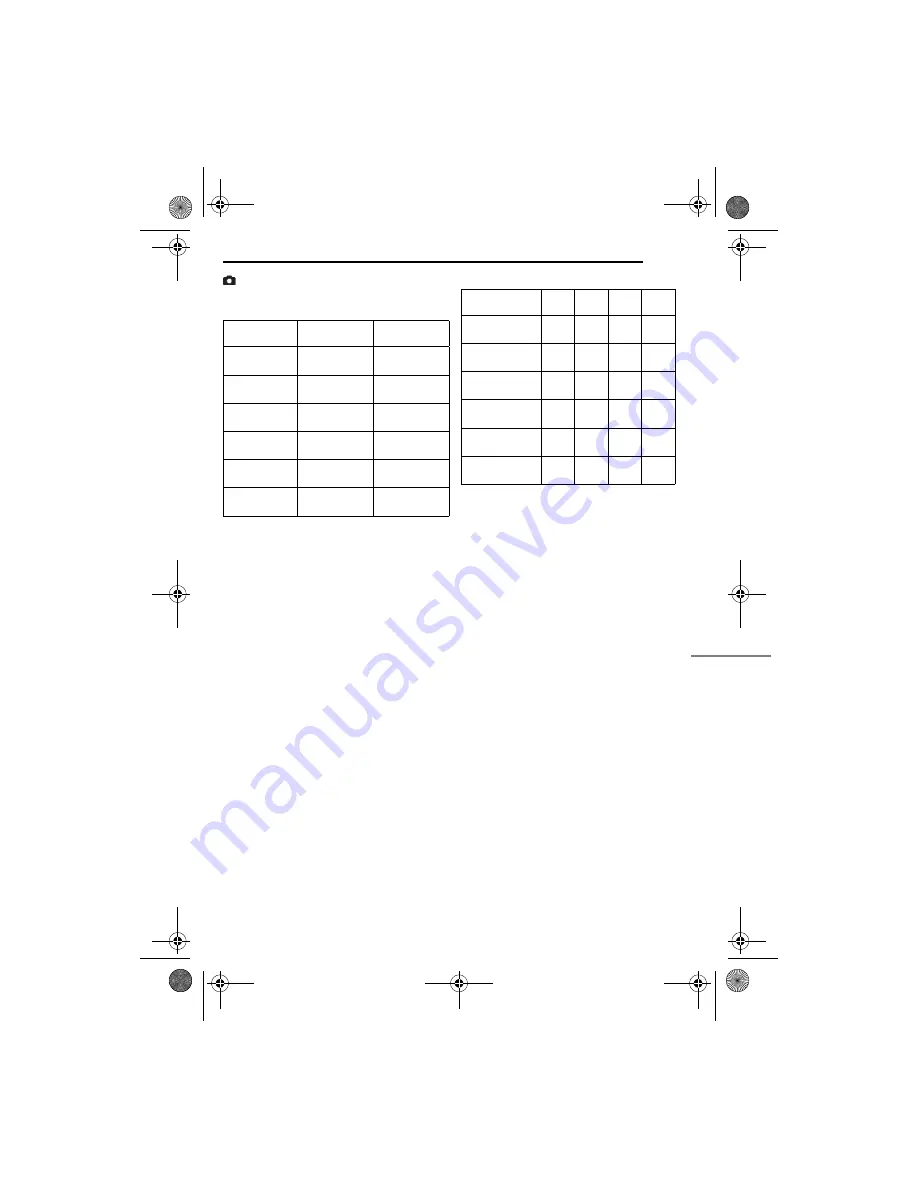
REFERENCES
EN
63
RE
FER
EN
CES
MasterPage: Menu_Right
: Approximate number of storable images
(for still image)
●
Built-in hard disk
* For GZ-MG50E/EK/GZ-MG40E/EK only.
●
SD card
* For GZ-MG50E/EK/GZ-MG40E/EK only.
Image size/
quality
GZ-MG40E/EK
GZ-MG40E/EK
GZ-MG30E/EK
GZ-MG20E/EK
640 x 480/
FINE
9999
9999
640 x 480/
STANDARD
9999
9999
1024 x 768/
FINE*
3285
—
1024 x 768/
STANDARD*
5675
—
1152 x 864/
FINE*
2230
—
1152 x 864/
STANDARD*
3670
—
Image size/
quality
128
MB
256
MB
512
MB
1 GB
640 x 480/
FINE
780
1555
3140
6040
640 x 480/
STANDARD
1115
2225
4490
8635
1024 x 768/
FINE*
210
420
845
1630
1024 x 768/
STANDARD*
350
705
1425
2745
1152 x 864/
FINE*
140
280
570
1095
1152 x 864/
STANDARD*
225
455
920
1775
M5E3PAL.book Page 63 Tuesday, June 14, 2005 1:40 PM


































