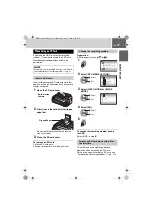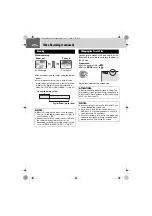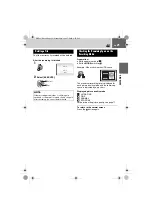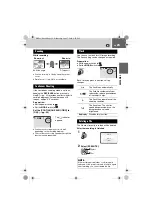22
EN
Still Image Recording
Preparation
: Open the LCD monitor. (
To change the picture quality (
NOTES:
●
Still images are recorded at 4:3 size. They cannot be recorded at 16:9 size.
●
If the camera is not operated during recording or playback for 5 minutes when using the battery pack, it
turns itself off automatically to conserve power. To turn the camera on again, set the power switch to
OFF
, then to
or
. When using the AC adapter, the camera enters the sleep mode (the access
lamp lights and the LCD monitor turns off). To cancel the sleep mode, perform any operation such as
zooming.
1
2
3
Press the REC/SNAP button
to start recording.
The
PHOTO
indicator appears during
recording.
●
To check how the image looks before
recording, press the
REC/SNAP
button
halfway and hold. The
indicator
appears and becomes green when the
captured image is focused. To cancel the
recording, release the
REC/SNAP
button.
To record it on the recording medium,
press the
REC/SNAP
button fully.
40
FINE
PHOTO
Set the power switch to
.
Slide while pressing down the lock
button.
Power off
Playback
Recording
Lock button
Set the MODE switch to
.
●
The camera is programmed to record still
images on the built-in hard disk when it is
shipped from the factory. To change the
recording medium, see page 17.
: Video mode
:
Still image mode
Zoom Lever
M6E6US.book Page 22 Wednesday, June 7, 2006 6:22 PM