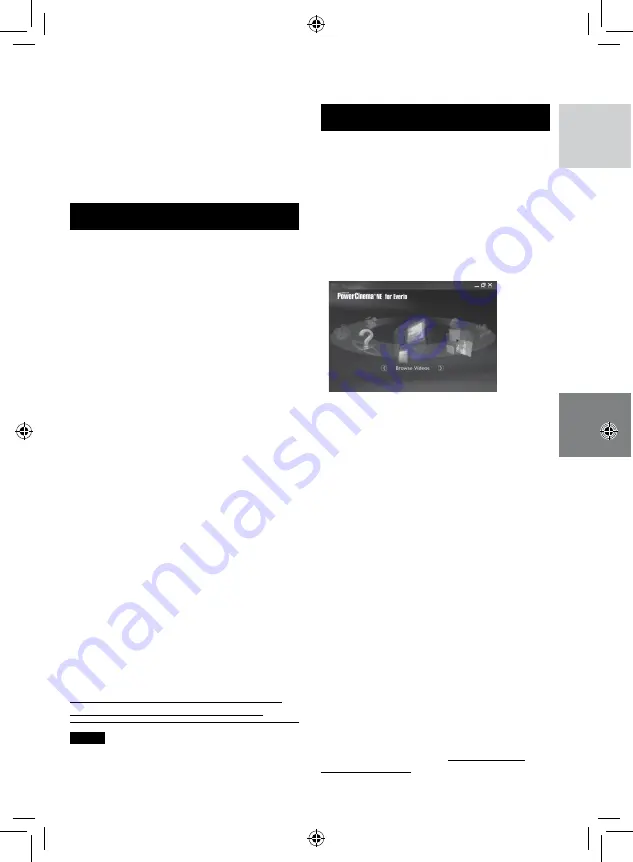
ENGLISH
Install the software that came with the
camcorder to your PC.
You can back up your files on your PC, and
also create discs.
Even if you do not install the software, you
can still back up your files on your PC.
(
System Requirements
OS:
Either one of the following OS should be pre-
installed (32-bit):
Windows
®
XP Home Edition (SP2), Windows
®
XP Professional (SP2), Windows Vista
®
Home
Basic, Windows Vista
®
Home Premium
CPU:
Intel
®
Pentium
®
4, at least 1.6 GHz
(at least 2.2 GHz recommended)
Intel
®
Pentium
®
M, at least 1.4 GHz
Intel
®
Core
TM
Duo, at least 1.5 GHz
RAM:
[XP] At least 256 MB (For creating DVD Video
by PowerCinema, 1 GB or more)
[Vista] At least 1 GB (2 GB or more
recommended)
Free hard disk space:
At least 120 MB for installation
For creating DVD Video, at least 10 GB
recommended
USB port:
USB 2.0 port
Display:
Must be capable of displaying at least 1024
x 600 VRAM 128 MB is recommended
Miscellaneous:
Internet Explorer 6.0 or later
DirectX 9.0 or later
Supported media:
DVD-Video: DVD-R/-RW, DVD+R/+RW,
DVD-RDL/+RDL
For the compatible DVD burners, refer to
CyberLink web site:
http://www.cyberlink.com/english/products/
powerproducer/3/comp_dvd_drives.jsp
NOTE
The system requirements information is not
a guarantee that the provided software will
work on all personal computers meeting those
requirements.
Software Installation
Please read the “JVC SOFTWARE LICENSE
AGREEMENT” in the CD-ROM instruction
before you install software.
The following software is included in the CD-
ROM that came with your camcorder.
•
PowerCinema NE for Everio
The main file managing software. You
can perform various operations such as
file backup, playback, upload and DVD
authoring.
Scroll right or left to focus on a function, and
select the function by clicking on the picture.
L
Browse Videos:
Plays back video files on the PC
L
Browse Pictures:
Plays back still image files on the PC
L
Advanced Functions:
Copies/deletes files on the PC/uploads files to
YouTube
TM
L
Create DVD:
Creates a DVD-Video
L
Direct DVD:
Burns files that are camcorder files onto a DVD
L
Backup:
Backs up camcorder files onto the PC
(
L
Settings:
You can perform detailed settings for each
item.
L
Help:
Displays operating procedure for each function.
(internet connection is required)
•
Digital Photo Navigator 1.5
Allows you to change the format of still
image files backed up on your PC.
You can find the latest information on the
provided software program at CyberLink’s
world wide web server at http://www2.cli.
PC OPERATION
File Backup on a Windows
®
PC
















































