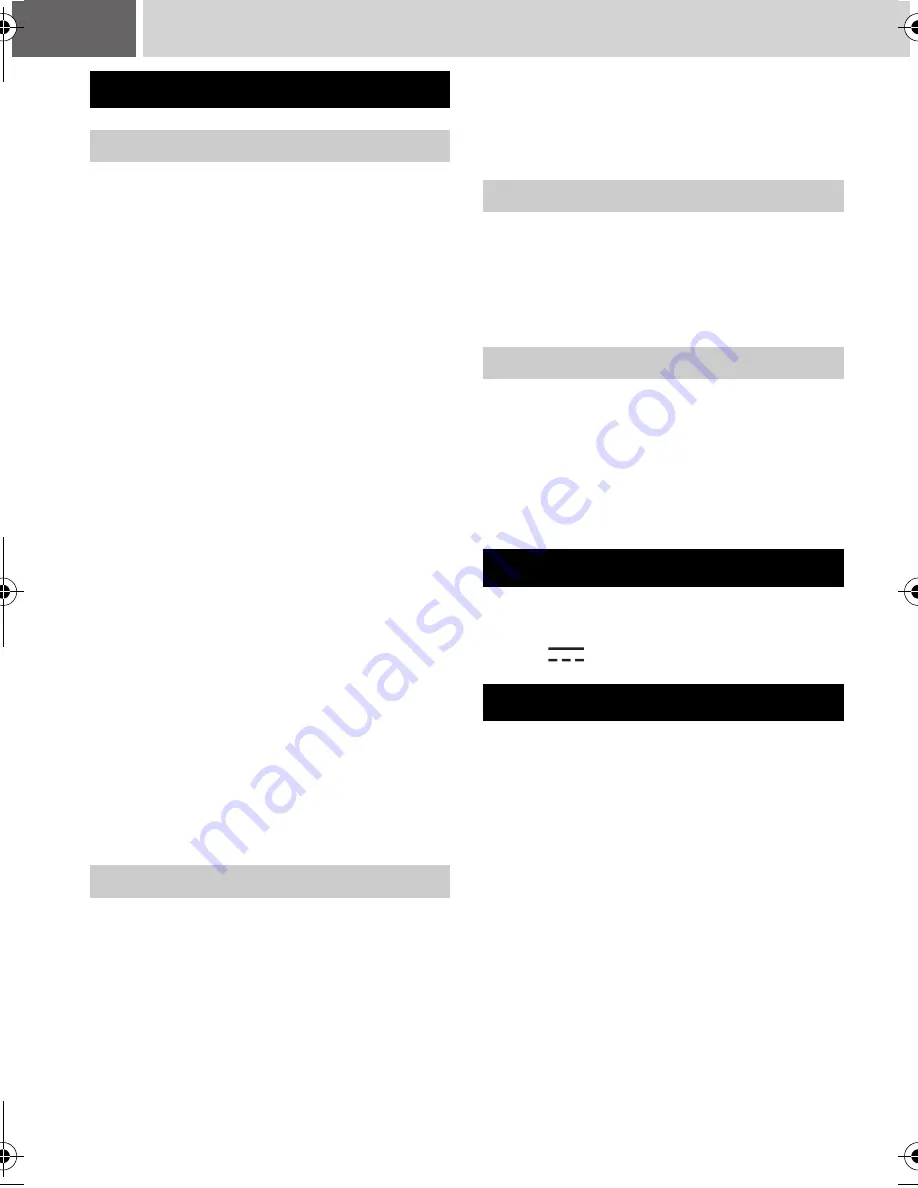
66
EN
Specifications
Power supply
DC 11 V (Using AC adapter)
DC 7.2 V (Using battery pack)
Power consumption
Approx. 3.9 (4.1)* W
* When using the LED light
Approx. 6.5 W (Maximum; when charging a
battery)
Dimensions (W x H x D)
68 mm x 69 mm x 109 mm
(2-11/16" x 2-3/4" x 4-5/16")
Weight
Approx. 340 g (0.75 lbs)
(without battery, lens cap and strap)
Approx. 400 g (0.89 lbs)
(incl. battery, lens cap and strap)
Operating temperature
0°C to 40°C (32°F to 104°F)
Operating humidity
35
%
to 80
%
Storage temperature
–20°C to 50°C (–4°F to 122°F)
Pickup
1/6" (680,000 pixels) CCD
Lens
F 2.0 to 4.5, f = 2.3 mm to 73.6 mm, 32:1 power
zoom lens
Filter diameter
ø30.5 mm
LCD monitor
2.5" diagonally measured, LCD panel/TFT active
matrix system
Speaker
Monaural
LED Light
Within 1.5 m (4.9 ft)
(recommended shooting distance)
Format
SD-VIDEO
Recording/Playback format
Video: MPEG-2
Audio: Dolby Digital (2 ch)
Signal format
NTSC standard
Recording mode (video)
ULTRA FINE: 720 x 480 pixels, 8.5 Mbps (VBR)
FINE:
720 x 480 pixels, 5.5 Mbps (VBR)
NORMAL:
720 x 480 pixels, 4.2 Mbps (VBR)
ECONOMY:
352 x 240 pixels, 1.5 Mbps (VBR)
Recording mode (audio)
ULTRA FINE: 48 kHz, 384 kbps
FINE:
48 kHz, 384 kbps
NORMAL:
48 kHz, 256 kbps
ECONOMY:
48 kHz, 128 kbps
Format
JPEG
Image size
One mode (640 x 480)
Picture quality
2 modes (FINE/STANDARD)
AV
S-Video output:
Y: 1.0 V (p-p), 75
Ω
, analog
C: 0.29 V (p-p), 75
Ω
, analog
Video output: 1.0 V (p-p), 75
Ω
, analog
Audio output: 300 mV (rms), 1 k
Ω
, analog, stereo
USB
Mini USB type B, USB 2.0 compliant
Power requirement
AC 110 V to 240 V
d
, 50 Hz/60 Hz
Output
DC 11 V
, 1 A
Power supply
DC 3 V
Battery life
Approx. 1 year (depending on the frequency of
use)
Operating distance
Within 5 m (16.4 ft)
Operating temperature
0°C to 40°C (32°F to 104°F)
Dimensions (W x H x D)
45 mm x 13 mm x 105 mm
(1-13/16" x 1-1/2" x 4-3/16")
Weight
Approx. 40 g (0.09 lbs)
(incl. battery)
Design and specifications subject to change
without notice.
Camera
For general
For video/audio
For still image
For connectors
AC Adapter
Remote Control
M6E3US.book Page 66 Tuesday, February 21, 2006 12:36 PM
Summary of Contents for GZMG21US - Everio Camcorder - 680 KP
Page 70: ...70 EN ...
Page 71: ...EN 71 FURTHER INFORMATION ...







































