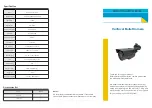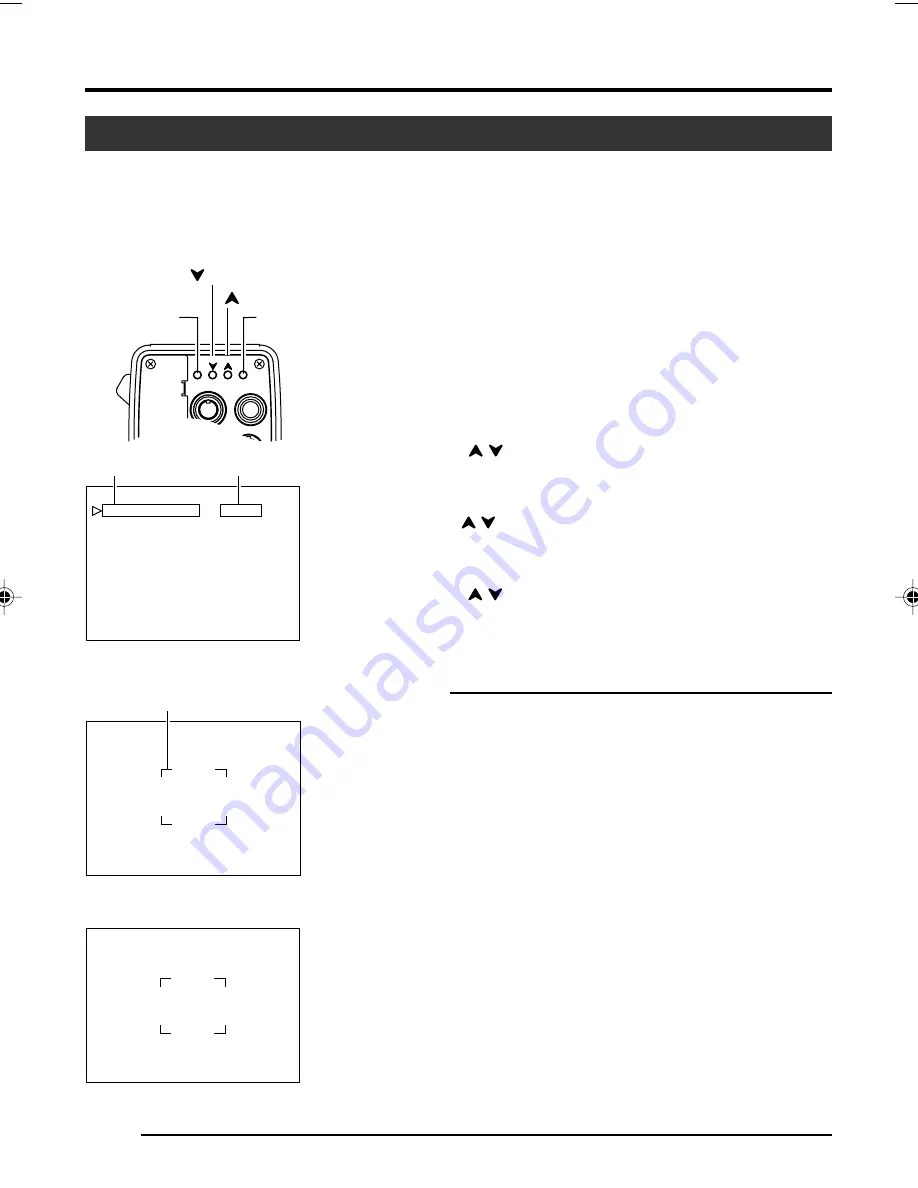
E-20
MENU
AW BARS
SET
LENS
REMOTE
GENLOCK IN
VIDEO OUT
White balance adjustment includes Auto White, Full-time Auto White
(FAW), manual and preset.
Setting procedures for Auto White
(“AUTO1”,“AUTO2”)
1.
Press the [MENU] button for 1-2 seconds.
The “MENU” screen will be displayed.
2.
Use the [
/
] buttons to select “WHITE BALANCE..”, then
press the [SET] button.
The “WHITE BALANCE” screen will be displayed.
3.
Use the [
/
] buttons to select “WHITE BALANCE”, then press
the [SET] button.
The set value displayed will start to blink.
4.
Use the [
/
] buttons to select “AUTO1” or “AUTO2”, then
press the [SET] button.
5.
Press the [MENU] button for 1-2 seconds.
The normal screen will be displayed.
Note
Upon returning to the normal screen, place a white object with
the same illumination conditions as the object, zoom in to the
white portion at the center of the screen (above 80% within the
area).
6.
Press the [AW](Auto White) button.
●
When auto white is activated, the auto white operation area
and “AUTO WHITE1 OPERATION” are displayed on the
monitor.
●
When white balance is achieved “AUTO WHITE1 OK” will
be displayed for about 3 seconds before returning to the
normal screen.
Colour of light (colour temperature) may vary with light sources. When light source for illumination of object
is changed, adjust white balance (AUTO WHITE) again. Do not place strong reflectors such as metals near
the object. This may cause error in achieving white balance.
3. Setting and Adjustment During Shooting (continued)
White Balance Adjustment
Auto White Operation
Activated
“WHITE BALANCE” Screen
Auto White Operation Ends
W H I
AUTO
E 1
T
RA T
O P E
I O N
W H
AUTO
T
I
E 1
O K
- -
- -
-
CE -
WH I TE BA LAN
CE
BA LAN
T
PRESE
WH I TE
0
AUTO1
0
L EVE L ( R )
L EVE L ( B )
L EVE L ( R )
L EVE L ( G )
L EVE L ( B )
S H AD I NG
PAGE BACK
- - - - - -
- - - - - -
- - - - - -
Auto White Operation Area
Item
Set Value
[MENU]
[SET]
[
/AW]
[
]