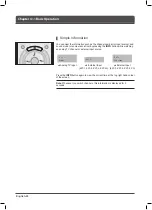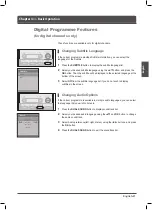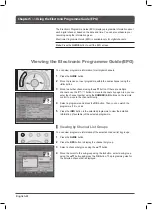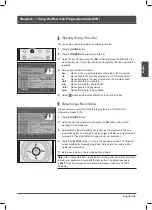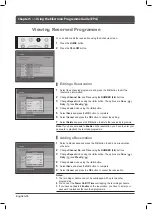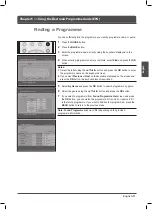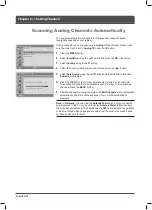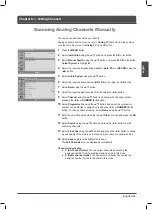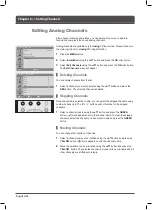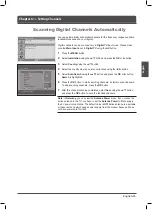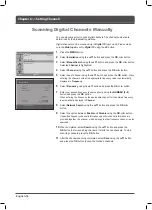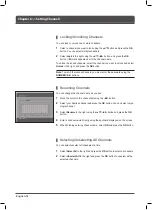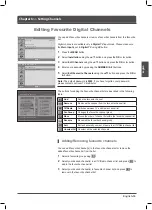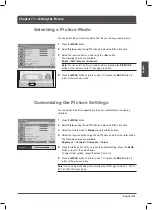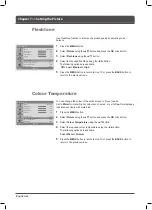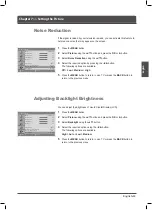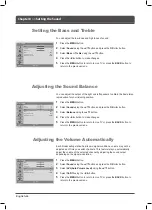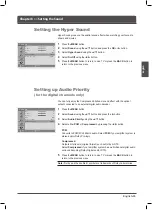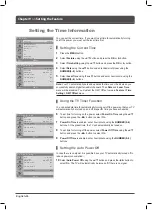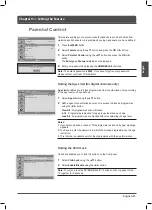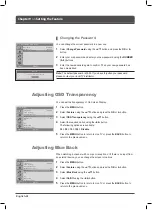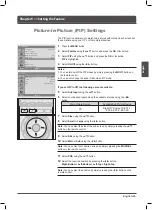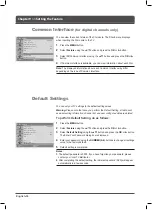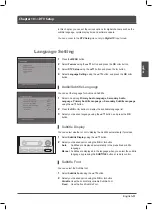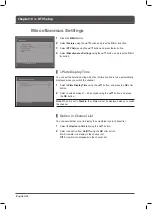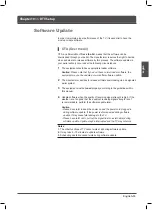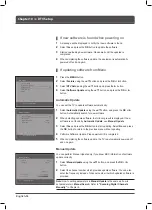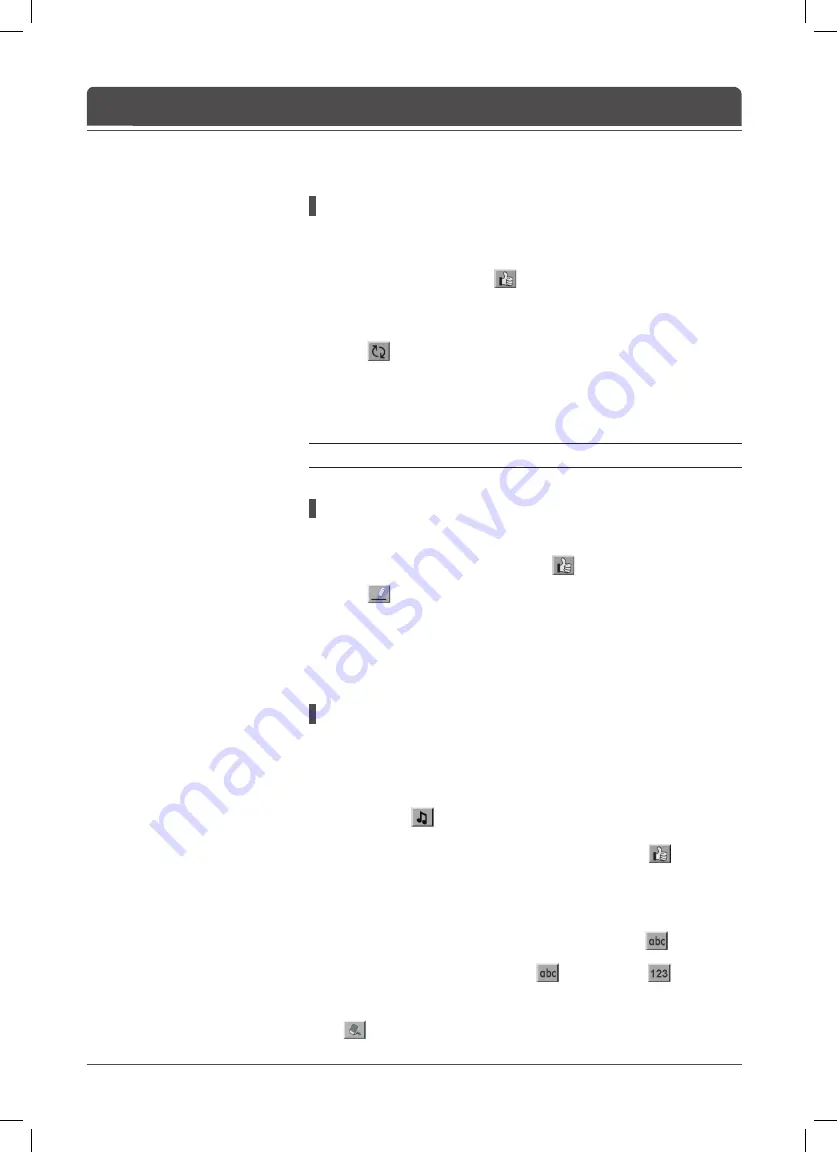
English-0
Moving favourite channels
You can move favourite channel(s) to your desired location within the favourite
channel list.
Select a favourite group using
.
2
Select your desired channel to move within the favourite channel list and
press the
OK
button.
Select
, and press the
OK
button.
Move the cursor to your desired location using the ▲/▼ button, and press
the
OK
button.
The selected channel(s) is moved into the desired location you selected.
Note:
You can’t move the channels with the LCN (Logical Channel Number).
Renaming favourite groups
You can rename the favourite groups.
Select a favourite group to rename using
.
2
Select
, and press the
OK
button.
Enter the new group name using ▲/▼◄/► button in the keyboard displayed
on the screen.
When finishing entering the name, select
OK
and press the
OK
button.
Additional Features
Additional Features provides many useful functions which are necessary to add
favourite channel.
Change between TV and Radio channel list
You can add not only TV channel(s) but also Radio channel(s) to the favourite
channel list. Press
to switch all channels into TV or Radio channels.
Select a favourite channel group
You can select your desired favourite channel list to edit. Press
to display
the favourite group list. Then select your desired group using the ▲/▼ button,
and press the
OK
button.
Sort a channel list
You can sort all TV or Radio channel lists by channel number or name for easy
channel search. If channel lists are sorted by channel number,
is displayed.
When you press this button, all the channel lists are sorted by name. Or, if
channel lists are sorted by channel name,
is switched into
. Press this
button to order channels by number.
Unselect all the selected channels
Press
button to unselect all the selected channels.
Chapter 6 >> Setting Channels