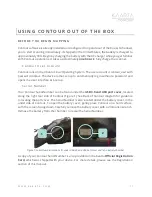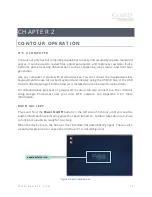W W W . K A A R T A . C O M
4
unique circumstances and deliverables, and innovative ways to use Contour to satisfy your client
needs.
Do you have an original application, interesting subject matter, or just a cool render you created
with Contour? We’d love to hear from you and highlight your story! Email us at