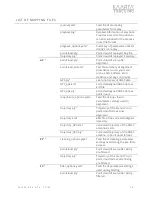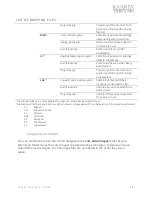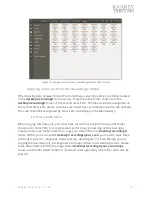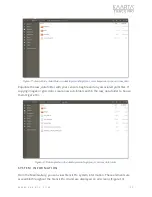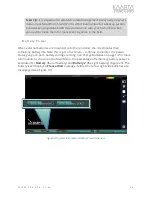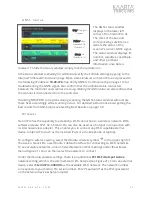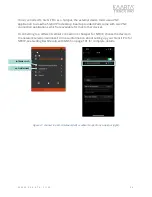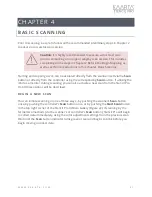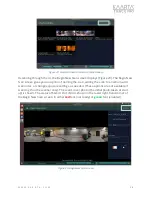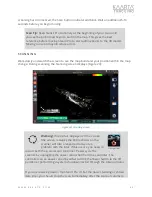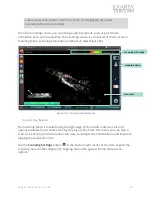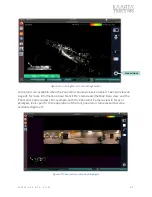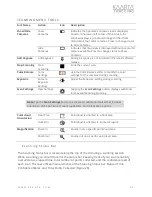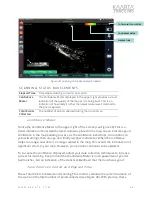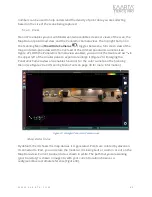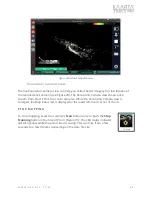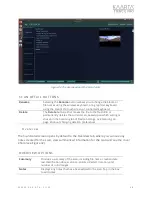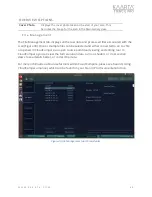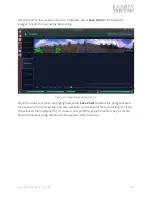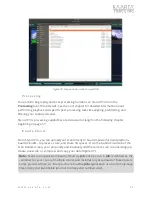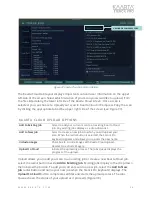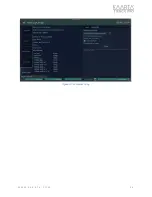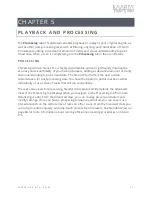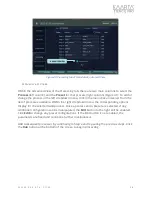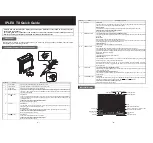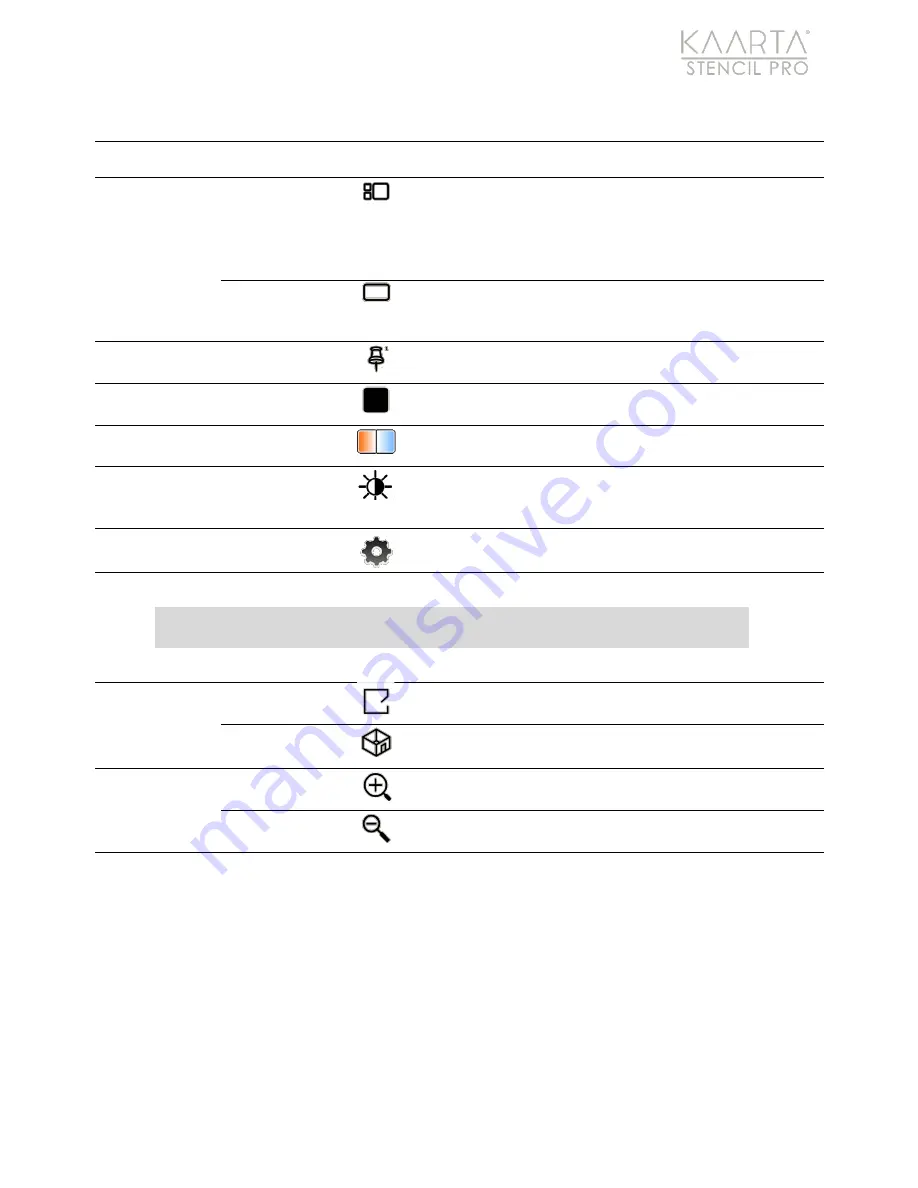
W W W . K A A R T A . C O M
4 3
SCANNING MENU TOOLS
Tool Name
Action
Icon
Description
Show/Hide
Cameras
Show
Cameras
Indicates the panoramic camera view is displayed.
Shown in the lower left corner of the screen, the
window displays a panoramic image stitched from
Stencil Pro’s four color cameras. Press to change status
to Hide Cameras.
Hide
Cameras
Indicates that map view is displayed without panoramic
camera available. Press to change status to Show
Cameras.
Add Keypose
Add Keypose
Adding a keypose is not included in the latest software
release.
Stop Scanning
Stop
Scanning
Ends the current scan.
Color Balance
Color
Settings
Use the Color Balance slider to modify the color
settings for the cameras during scanning.
Exposure
Camera
Exposure
Settings
Adjust the Exposure setting during scanning.
Scan Settings
View Settings
Tapping the
Scan Settings
button displays additional
tools available during scanning.
Note:
Tap the
Scan Settings
button to activate an additional toolset that includes
orientation of the pointcloud, zoom capabilities, and colorization options.
Pointcloud
Orientation
Floor Plan
Pointcloud is oriented to a floor plan.
Isometric
Pointcloud is oriented to isometric layout.
Magnification
Zoom In
Zooms in on a specific pointcloud area
Zoom Out
Zooms out on a specific pointcloud area.
S c a n n i n g S t a t u s B a r
The Scanning Status bar is located along the top of the UI during a scanning session.
While scanning, you should monitor the status bar, keeping track of your scan reliability,
overall status, elapsed time, total number of points collected, and the confidence level of
each scan. There are three main elements of the Scanning Status bar: Elapsed Time,
Confidence Meter, and Total Points Collected (Figure 28).