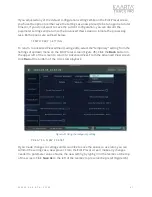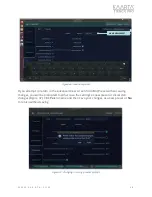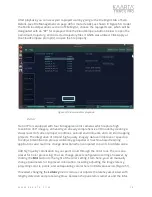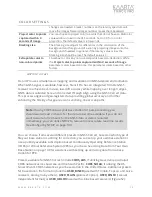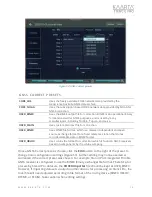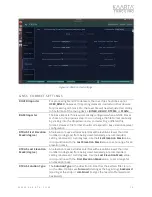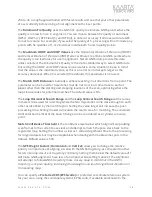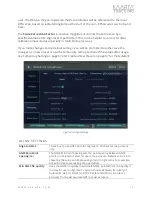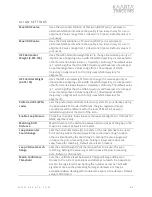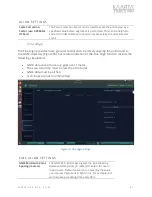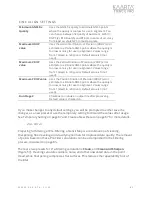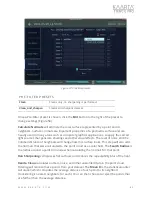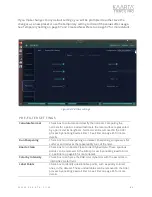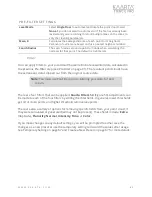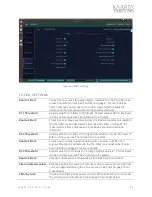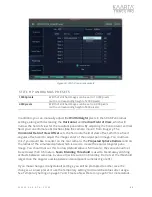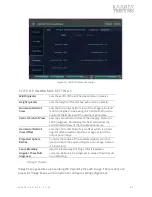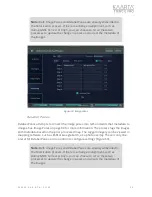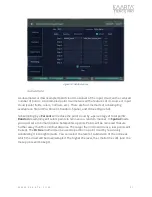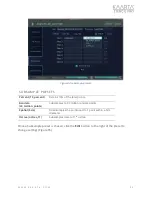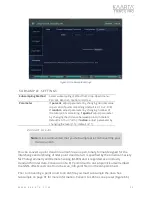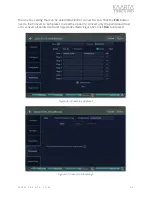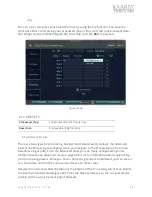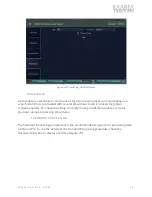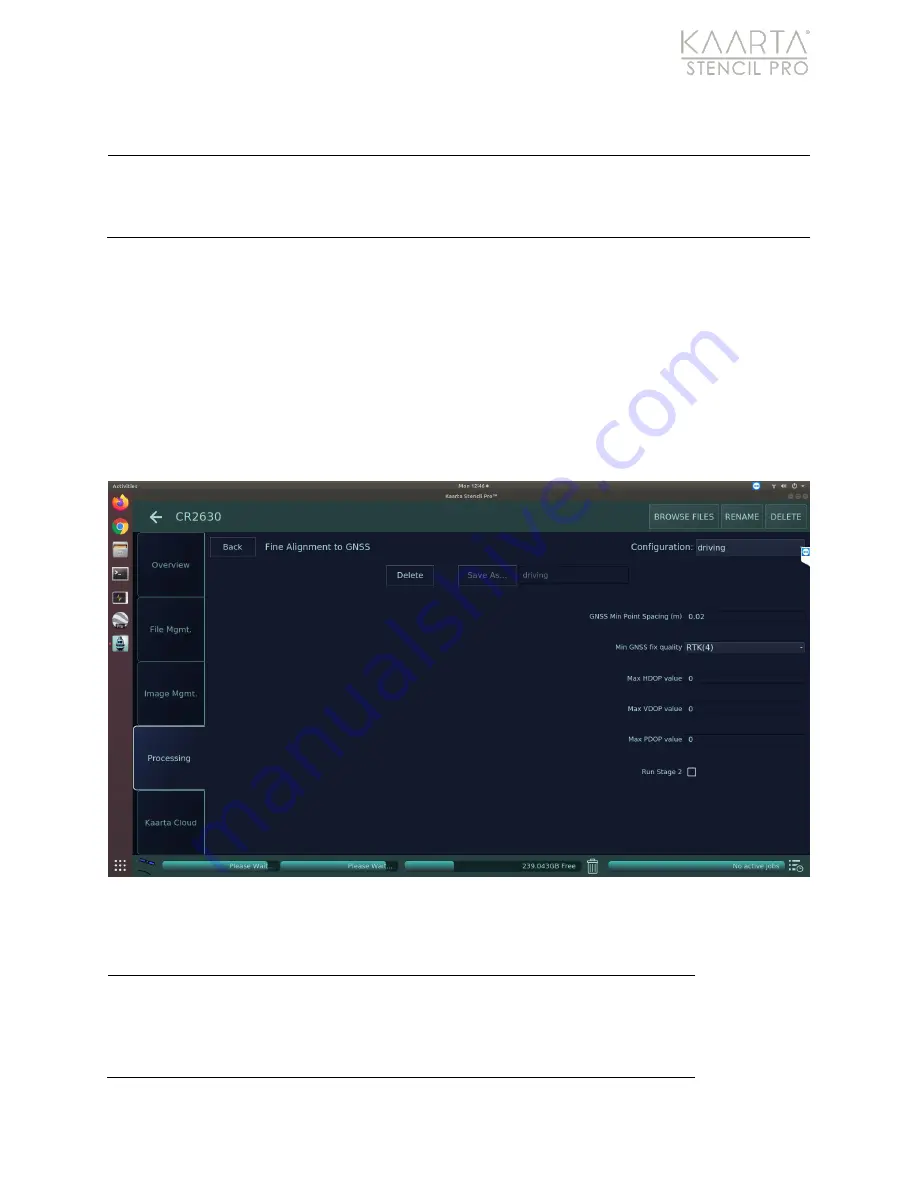
W W W . K A A R T A . C O M
8 1
ALIG N SE TTINGS
Scale Correction
Factor (use 0.9996 for
UTM cc)
The Scale Correction Factor can be used to scale the entire scan by a
specified value before alignment is performed. This can be helpful to
correct for lidar calibration inaccuracies especially in multi-kilometer
scans.
F ine Align
The Fine Align provides more granular rectification by closely aligning the pointcloud to
the GNSS trajectory (Figure 56). Successful utilization of the Fine Align function include the
following stipulations:
•
GNSS data cannot have any gaps over 1 meter
•
The scan total time must be less the 20 minutes
•
GNSS data must be all fix 4
•
Scan loops are not recommended
Figure 56: Fine Align settings.
F INE ALIG N SE TTING S
GNSS Minimum Point
Spacing (meters)
The GNSS Min Point Spacing sets the point spacing
between GNSS points (in meters) to select for use in
loop closure. Default value is 5m. Lowering the value
can improve alignment in tight turns, for example, but
will increase processing time and effort.