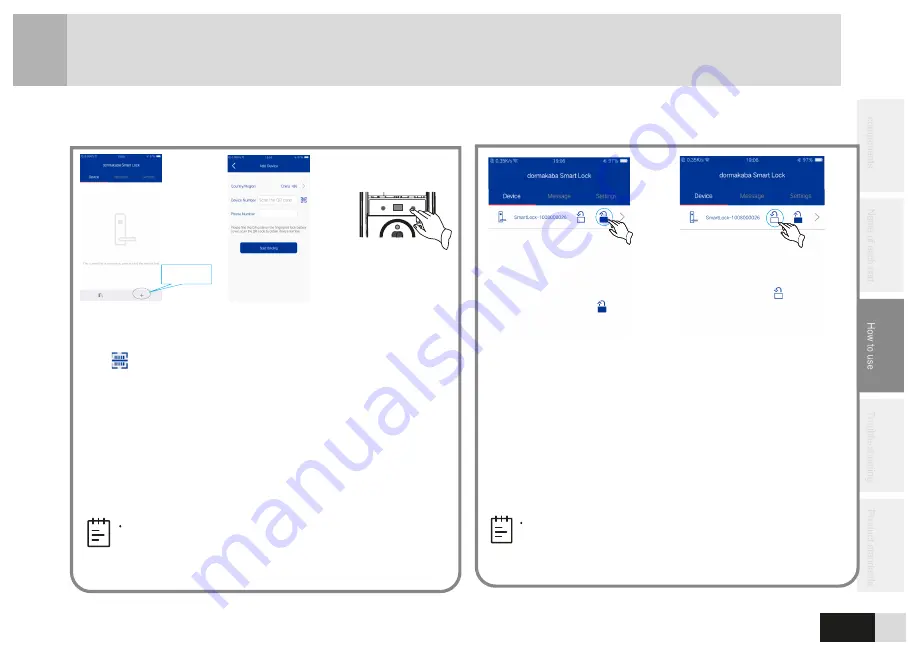
á
á
27
E
M
Bind Devices
3
-28
Device Management
3
-29
1.
Enter the device interface and click the binding icon “+” at
the lower right corner.
2.
On the device binding interface, click the code scanning
icon
"
",
scan the QR code on the battery cover and enter
the mobile phone number and click “start binding”.
3.
When the APP sending request of
binding and the
lock
prompts “In
operation”, press “M” button on the back
lock body
.
4.
Choose the default name or input a new name, following
the onscreen instruction “Please name this device” and click
“save” button to confirm
.
.
Choose the default name or
input a new name, following the onscreen instruction
“Please name this device” and click “save” button to confirm.
Bind icon
One App can be bound with 10 devices at most.
Note
Unlocking:
enter management
Interface and click
the locking icon
"
".
The
smart lock is unlocked.
Locking: enter management
Interface, and click
the locking icon
"
".
The
smart lock is successfully
locked.
Refresh device
information:
enter the
device
management
interface, long press a
connected
device, pop up
a selection
menu, click “refresh
device
information” and the
information on the APP is synchronized with the smart lock
and both are consistent.
Unbind the device:
enter the device management interface,
long press
a
connected device, pop up a selection
menu,select “Unbind The Device”, click the confirmation
button and APP deletes the device
in the list.
To realize unlocking by shaking off the mobile phone, the
distance between the mobile phone
and the bound
Bluetooth lock shall be within 10 m and the mobile phone
and the lock are connected successfully.
Note












































