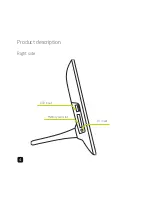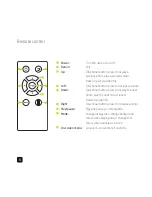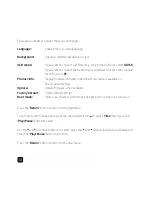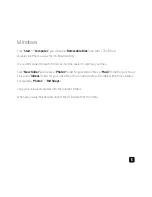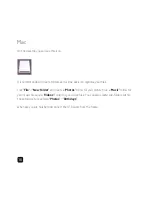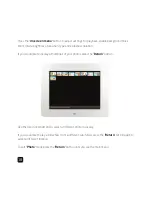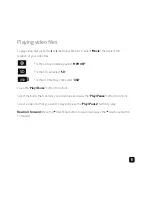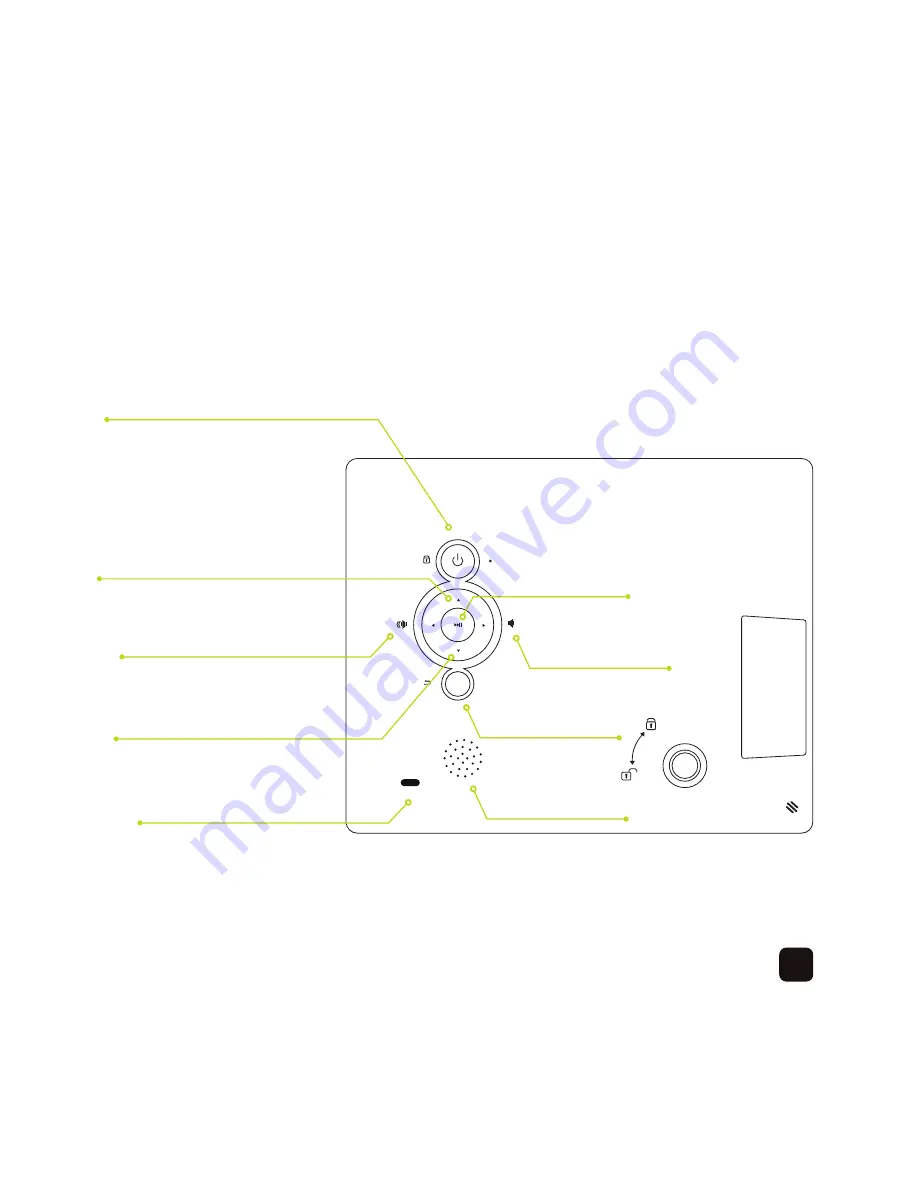Reviews:
No comments
Related manuals for KBA04041

Stylus 1050SW
Brand: Olympus Pages: 86

OPS
Brand: Tachyon Pages: 13

I826
Brand: CamPro Pages: 14

WF-100PCX
Brand: SCS Pages: 33

LF 830DB
Brand: Hyundai Pages: 32

P313
Brand: Genius Pages: 40

Autobrite
Brand: SMaL Pages: 51

CTA-1035S
Brand: Polaroid Pages: 100

LUMIX DMC-ZX3EB
Brand: Panasonic Pages: 66

NV-MX1
Brand: Panasonic Pages: 172

Lumix DMC-FX90EB
Brand: Panasonic Pages: 193

P513
Brand: Genius Pages: 51

COOLPIX S8000
Brand: Nikon Pages: 209

C1240
Brand: Dalsa Pages: 327

VK-K914
Brand: Hitachi Pages: 20

HDC-881E
Brand: Hitachi Pages: 44

HDC-761E
Brand: Hitachi Pages: 53

HDC-1491E
Brand: Hitachi Pages: 48