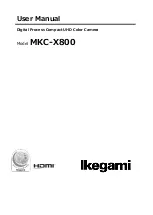Summary of Contents for X100
Page 1: ...X100 Action Camera ...
Page 8: ...8 EN POWER SHOOT H I D USB HDMI TF CARD E F Top Left Side Right Side G J ...
Page 37: ...37 EN ...
Page 38: ......
Page 1: ...X100 Action Camera ...
Page 8: ...8 EN POWER SHOOT H I D USB HDMI TF CARD E F Top Left Side Right Side G J ...
Page 37: ...37 EN ...
Page 38: ......