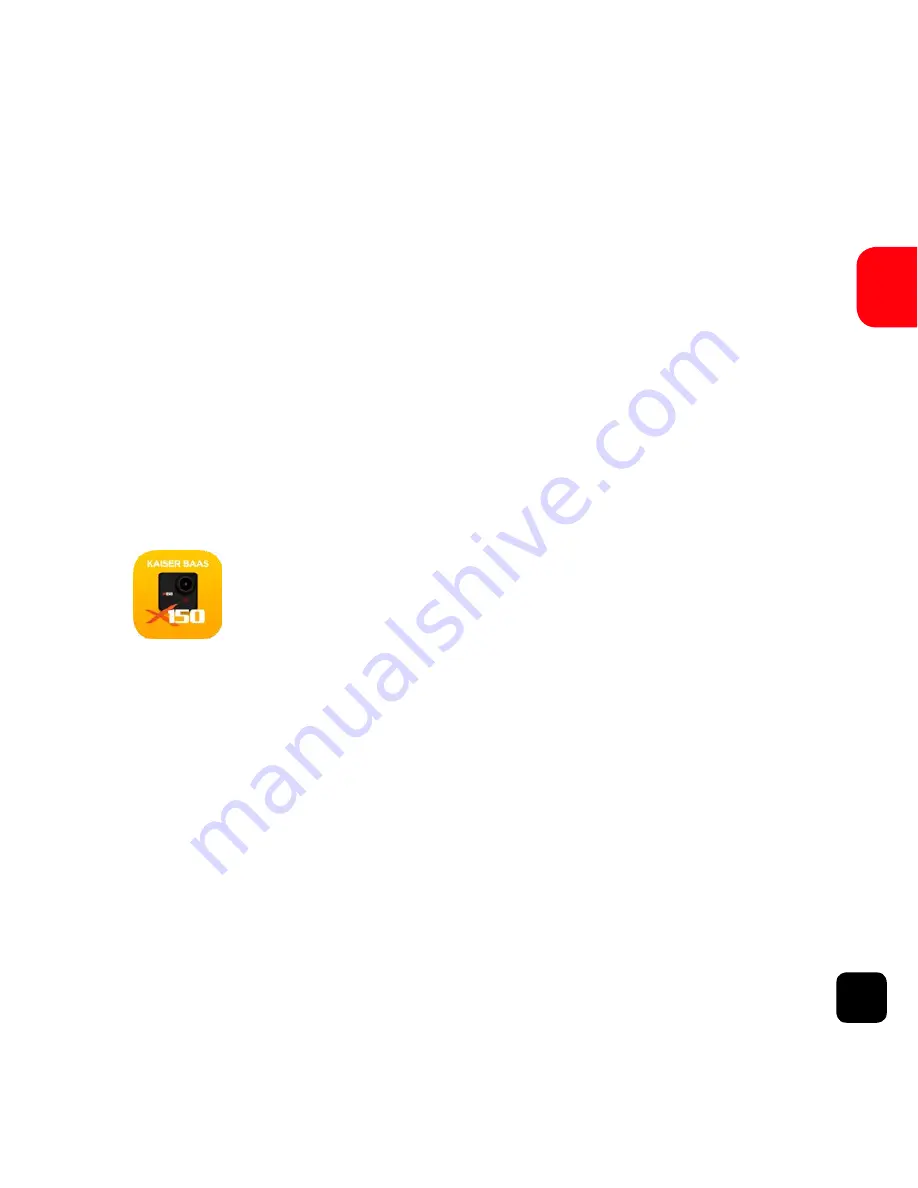
31
EN
WiFi Setup
The X150 allows full camera control, live previewing and
playback of photos/videos on most Smart Phones and
Tablets.
1.
Download the Kaiser Baas X150 App onto your Smart
Device:
www.kaiserbaas.com/apps/x150-app
Kaiser Baas X150
2.
Activate WiFi on your X150 by pressing WiFi button.
3.
Go to the WiFi settings on your device, you will see the
Kaiser Baas X150 in the list of available Wireless Net-
works.
4.
Connect your device to the Kaiser Baas X150 via WiFi
5.
The password will be displayed on the screen of the X150
once the WiFi is turned ON (e.g. 1234567890).












































