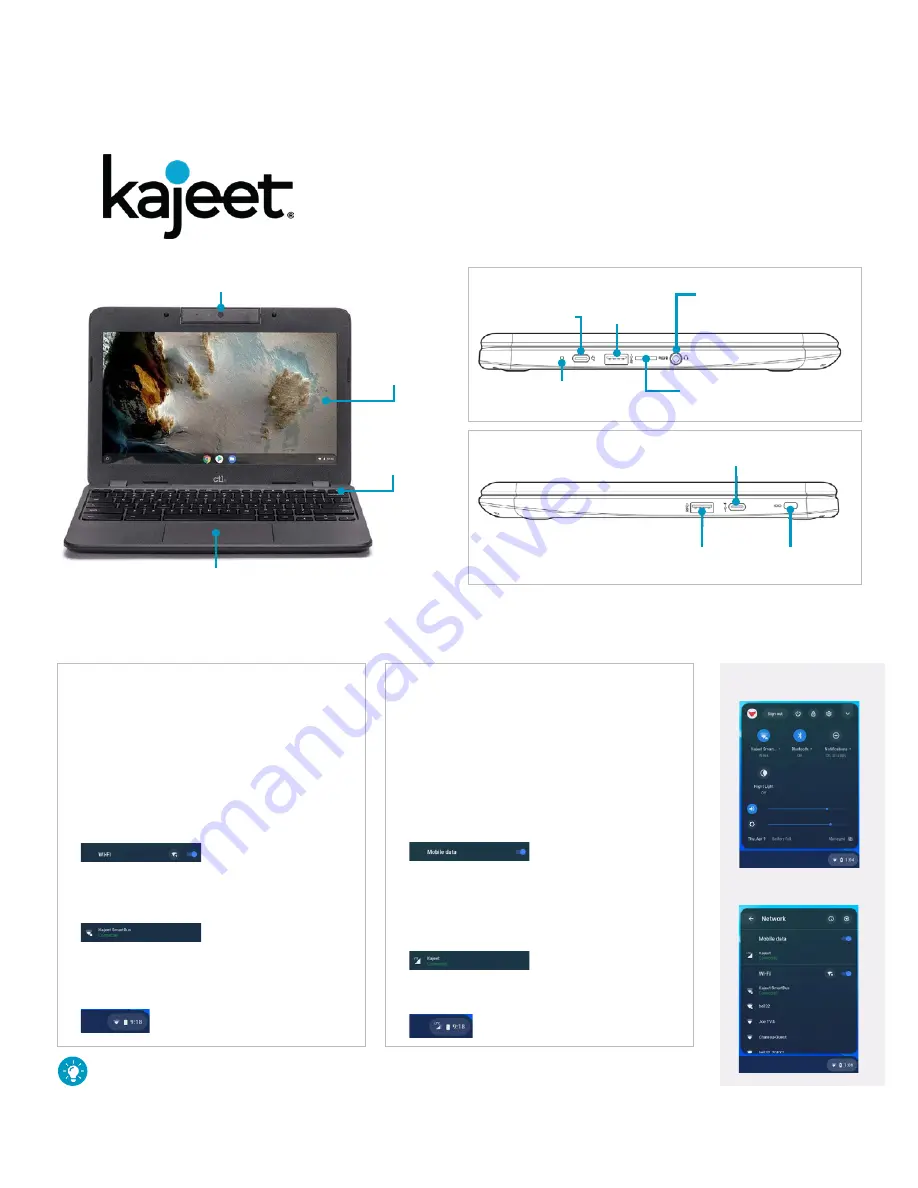
Quick Start Guide
RIGHT SIDE VIEW
USB TYPE C PORT
MOBILE NETWORK
SIM SOCKET
KENSINGTON
LOCK SLOT
LEFT SIDE VIEW
USB TYPE C PORT
USB 3.0 PORT
BATTERY CHARGING
STATUS INDICATOR
MEMORY CARD READER
AUDIO COMBO JACK
(MICROHOPONE & HEADPHONE)
Kajeet Sentinel-Ready
™
LTE Chromebook (NL7)
CAMERA
POWER
BUTTON
TOUCH PAD
DISPLAY
1. Power on Chromebook.
2. Click on Wi-Fi icon on the bottom bar to open
info box (see Fig. 1)
3. Click on Wi-Fi icon to open network pop-up (see Fig. 2).
4. Ensure ‘Mobile data’ button is toggled to the right.
5. Select the Mobile data network you would like to
connect to.
Note: If you see the word “Connected” under the
Mobile data network name you are connected to
that network.
6. Your device is now connected to the Internet.
You will see the Mobile data icon in the bottom bar.
Connecting to a
Wi-Fi Network
Connecting to the
Kajeet LTE Network
1. Power on Chromebook.
2. Click on Wi-Fi icon on the bottom bar to open
info box (see Fig. 1)
3. Click on Wi-Fi icon to open network pop-up (see Fig. 2).
4. Ensure ‘Wi-Fi’ button is toggled to the right.
5. Select the Wi-Fi network you would like to connect to.
Note: If you see the word “Connected” under the Wi-Fi
network name you are connected to that network.
6. When prompted, type Wi-Fi password and click OK.
7. Your device is now connected to the Internet.
You will see the Wi-Fi icon in the bottom bar.
Figure 2 (Network Pop-Up)
Figure 1 (Info Box)
TIP:
The Chromebook will automatically switch between mobile data and Wi-Fi
networks when both the Mobile data network and the Wi-Fi network are connected.
PGCMLS | Online 2Go User Guide | July 13, 2021
2
























