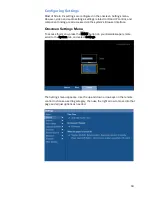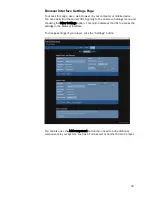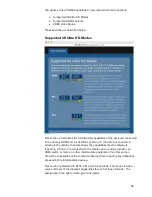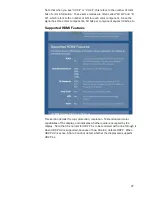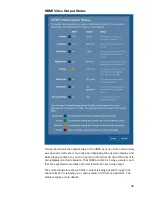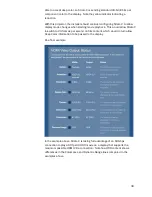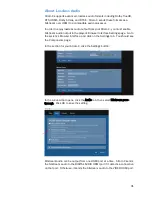32
Troubleshooting HDMI Connections
If Strato C is connected to a display using high quality cables that satisfy the
specification given earlier in this document, and if all components support HDMI
2.0 and HDCP 2.2, problems should be rare. However, if they do occur, here
are some things you can try.
Check HDMI Port Capabilities
Some display devices and A/V components do not support 18Gbps HDMI 2.0
and HDCP 2.2 on every port. This includes certain Sony displays. Ensure that
you are using an HDMI port that supports 18Gbps HDMI 2.0 and HDCP 2.2.
Check Device Settings
Some display devices modify their HDMI behavior based upon user settings.
For example, some Samsung displays have an “HDMI UHD Color” setting that
must be enabled before the display will accept an 18 Gbps signal, and some
Sony displays have a similar “HDMI signal format” setting.
Check Device Software/Firmware
4K Ultra HD
–
especially at at 18 Gbps data rates
–
is a new and demanding
format. Some displays, audio processors, or other components may need
software or firmware updates to handle it properly. Check with manufacturers
to ensure that the software in all of your components is up to date.
Use the HDMI Capabilities Tool
Use the HDMI Capabilities Tool described in the previous section. Verify that
the “Supported 4K Ultra HD Modes” and the “Supported HDMI Features” match
the published specifications of your display device. If they do not, the display
may be incorrectly reporting its capabilities, or an intermediate device (audio
processor, active HDMI cable, etc.) may not match the capabilities of your
display. Double check the intermediate devices, and consider temporarily
connecting Strato C directly to the display to help isolate the problem. You can
also consider using the Advanced Video Settings (described below) to override
some features.
Check HDCP Status
If the onscreen display works properly, but you get video dropouts or no picture
at all when playing a movie, the problem may be related to HDCP copy
protection. The onscreen display does not require HDCP, but movie playback
does. The HDMI Capabilities Tool should give you an indication of HDCP status
during movie playback (click Refresh if necessary). Sometimes a marginal cable
will pass a video signal, but be unable to maintain the HDCP connection.
Try Alternate Cables
Problems with signal integrity, such as signal loss in a long cable, may also
affect Strato C
’s ability to detect display capabilities and achieve an HDCP