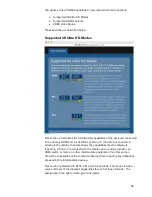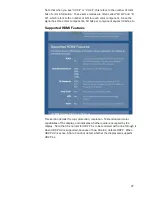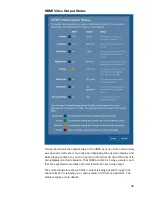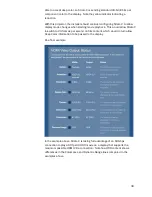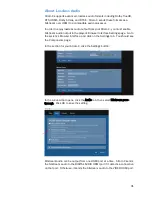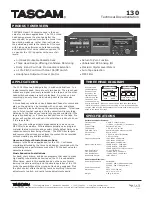37
2.
Place a remote that already controls the volume flat on a table with the
Kaleidescape Remote about 6 inches (15 cm) away.
3.
The following steps have to be repeated for the Mute button and both
Volume buttons.
•
Check that the indicator light is still on. If it is off, repeat Step 1.
•
Press and release the button on the Kaleidescape Remote for the
function you want to program.
•
Press and hold the button for the same function on the remote that
already controls the volume for two seconds.
•
The indicator light on the Kaleidescape Remote blinks twice to indicate
success. If the indicator light blinks four times, try again.
4.
When finished, press the OK button on the Kaleidescape Remote. The
indicator light blinks twice to confirm programming is complete.
Learn more in the
Using the Kaleidescape Remote Reference Guide
.
Kaleidescape App for iPad
The Kaleidescape App for iPad provides an immersive experience for browsing
and searching your collection of movies. The app extends the Kaleidescape
experience to the iPad, displaying your movie collection with vivid high-
resolution cover art, synopses, and other details.
The Kaleidescape App for iPad includes volume controls and a Return button for
integration with other control systems. The following is a typical use case for the
Return button:
•
The user is running a home control app on an iPad and wants to use
their Kaleidescape System.
•
The user chooses the Kaleidescape source within the home control app.
•
The controller app configures the A/V equipment for use with the
Kaleidescape System, and launches the Kaleidescape App for iPad by
opening a specific URL.
•
The user can browse movies and music, play any selection, and control
the Kaleidescape System from within the Kaleidescape app.
•
When the user is finished with the Kaleidescape app, they can tap the
Return button and a message appears containing an option to return to
the controller app.
•
The user taps the popover option to return to the controller app.
The home control app must use the special URL in order to enable the Return
button. For help, refer to
Integrating with the Kaleidescape App for iPad
.