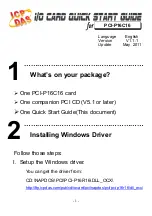_________________________________________________________________________________________________________________________________
Operation Manual
Kamstrup USB Meter Reader
9
5
5
1
2
-7
3
8
G
B
/
1
0
.2
0
0
9
/
A
1
2 Views
This section describes in detail each view in Kamstrup USB Meter Reader.
·
·
·
Data.