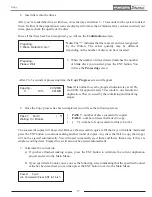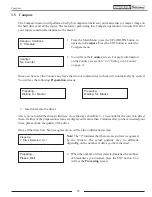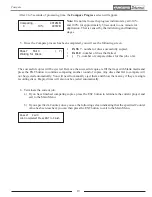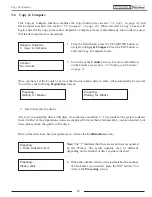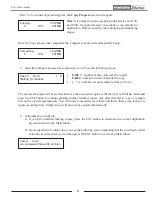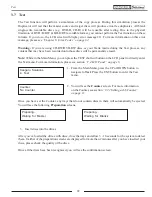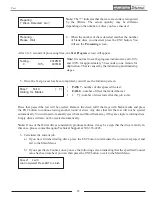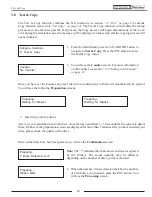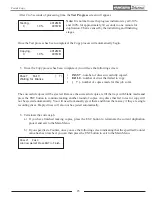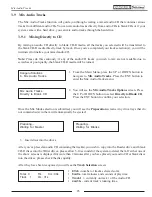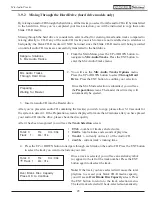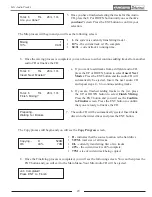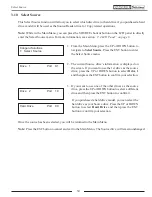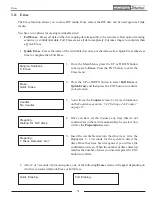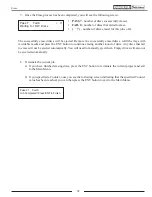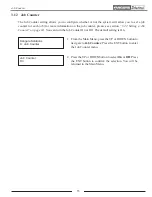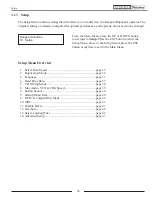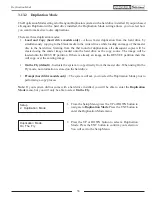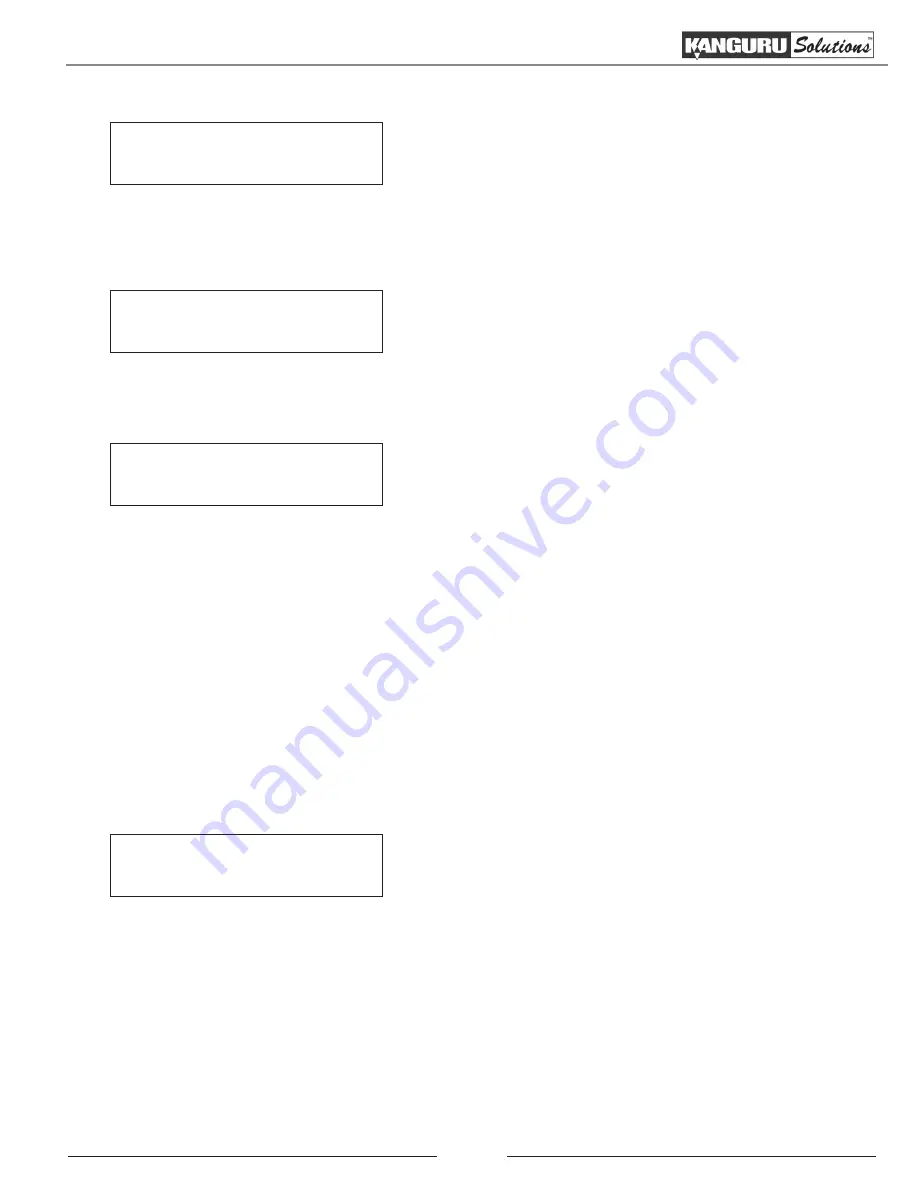
21
After 2 to 5 seconds of processing time, the
Copy Progress
screen will appear.
Note:
It is normal to see the progress indicator stay at 0-10%
and 100% for approximately 30 seconds to one minute for
duplication. That is caused by the initializing and finalizing
stages.
Copying...
4012MB
0
10% 401MB
Once the Copy process has completed, the Compare process will automatically begin.
Comparing...
4012MB
0
10% 401MB
5. Once the Compare process has completed, you will see the following screen.
Pass 7 Fail 0
( 7)
Waiting for Blanks
•
PASS 7
- number of discs successfully copied.
•
FAIL 0
- number of discs that failed to copy.
•
( 7 )
- number of copies made for this job so far.
The successful copies will be ejected. Remove the successful copies, refill the trays with blank media and
press the ENT button to continue making another round of copies. Any discs that fail to copy or compare
will not be ejected automatically. You will need to manually eject them and throw them away if they are
single recording discs. Empty drives will also not be ejected automatically.
6. Terminate the current job.
a) If you have finished making copies, press the ESC button to terminate the current duplication
project and exit to the Main Menu.
b) If you specified a Counter, once you see the following screen indicating that the specified Counter
value has been reached, you can then press the ENT button to exit to the Main Menu.
Pass 21 Fail 0
Job Completed! Press ENT to Finish
Copy & Compare