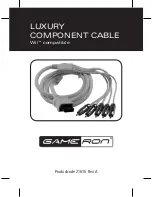1.) Insert Kanguru Drivers CD into you computer.
2.) Connect the USB cable to the Kanguru Product and turn on the device.
3.) Connect the other end of the cable into you computer.
4.) A Found New Hardware wizard will appear. Click
Next
to install the drivers.
5.) Select “
Search for the best driver for your device
” and click
Next
6.) Select “
Specify a Location
” and click
Browse
.
7.) Browse to the drivers cd and select the “
Kanguru USB Cables”
or “
Kanguru
USB 307 Cables”
folder, and then select the
Drivers
folder. Click
OK
8.) Click
Next
to install these drivers, then
Finish
to complete the installation.
3.) You may have to restart your computer to complete the installation.
4.) After the installation has finished you will find the attached device in “My
Computer”.
•
Macintosh 8.6 and above
Mac extensions for Kanguru USB cables can be found the drivers folder of the according
cable. Most systems have USB Storage Class driver installed that will support these
cables. However if your system doesn’t have these drivers, please install our drivers
before connecting the device.
Note:
The Kanguru Hard Drive icons may take up to 10 minutes to initially appear on
your desktop. If you are solely using your drive with Macs, please format your drive as a
Mac Hard Drive to avoid this delay.
Note:
The CD icon will only appear on your desktop when the CD is inserted into the
drive. You will not see a CDRW drive icon on your desktop if there isn’t a CD present.
FIREWIRE Cables:
•
Windows 98 SE/2000/ME/XP/Mac 8.6 and above
Kanguru FireWire cables can connect to any of the Kanguru Multi interface products:
Kanguru Portable 2.5” and 3.5”, Kanguru CDRW, KanguruSlim CDRW, and the
Kanguru Disk with and Kanguru Adapter.
Kanguru FireWire cables do not require any drivers in the supported operating systems.
To use the FireWire cables, simply connect the cable to the device, turn it on, and
connect the cable to you computer. Your operating system will automatically detect the
new hardware and install the device. After the installation has finished you will find the
attached device in “My Computer”.