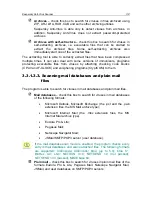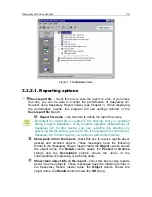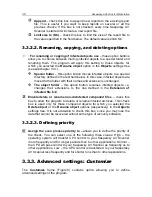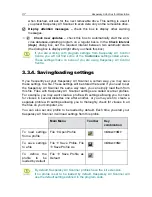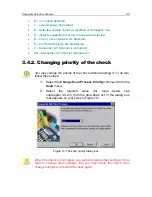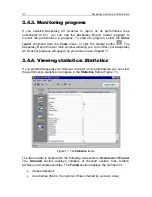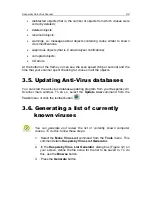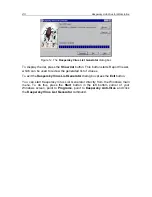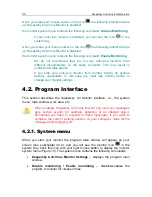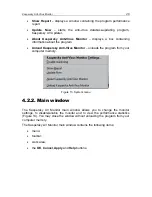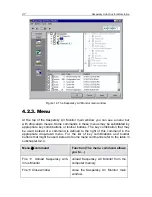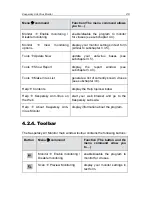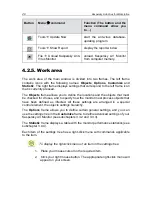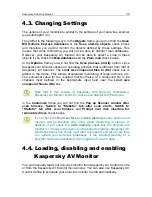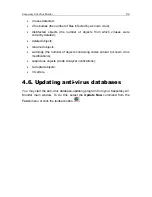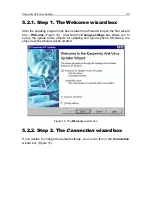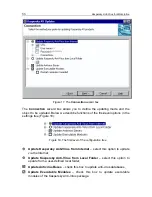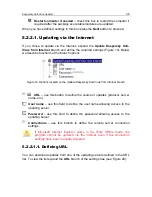45
Kaspersky Anti-Virus for Workstation
when you place your mouse cursor on the icon
, the following prompt will pop
up: Kaspersky Anti-Virus Monitor is enabled;
the monitor system menu contains the following command:
Disable Monitoring
.
If your anti-virus monitor is disabled, you can see the icon
in the
system tray:
when you place your mouse cursor on the icon
the following prompt will pop
up: Kaspersky Anti-Virus Monitor is disabled;
the monitor system menu contains the following command:
Enable Monitoring
.
We do not recommend that you run two anti-virus monitors from
different manufacturers on the same computer. This may result in
conflicts and false alarms.
If you start your anti-virus monitor from Control Centre, its options
become unavailable. In this case you must use Control Centre to
change your monitor settings.
4.2.
Program Interface
This section describes the Kaspersky AV Monitor interface, i.e., the system
menu, main window, work area, etc.
When enabled, Kaspersky Anti-Virus Monitor can send you messages
upon certain events, for example, detection of an infected object.
Sometimes you have to respond to these messages. If you want to
complete the current working session on your computer, close all the
messages before logging off.
4.2.1.
System menu
When you start your monitor the program main window will appear on your
screen (see subchapter 3.2.2), and you will see the monitor icon
in the
system tray. Click this icon with your right mouse button to display the monitor
system menu (Figure 13). The system menu contains the following commands:
•
Kaspersky Anti-Virus Monitor Settings
– displays the program main
window.
•
Disable monitoring / Enable monitoring
– disables/enables the
program to monitor for viruses in files.