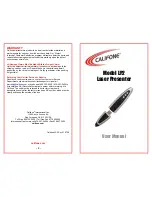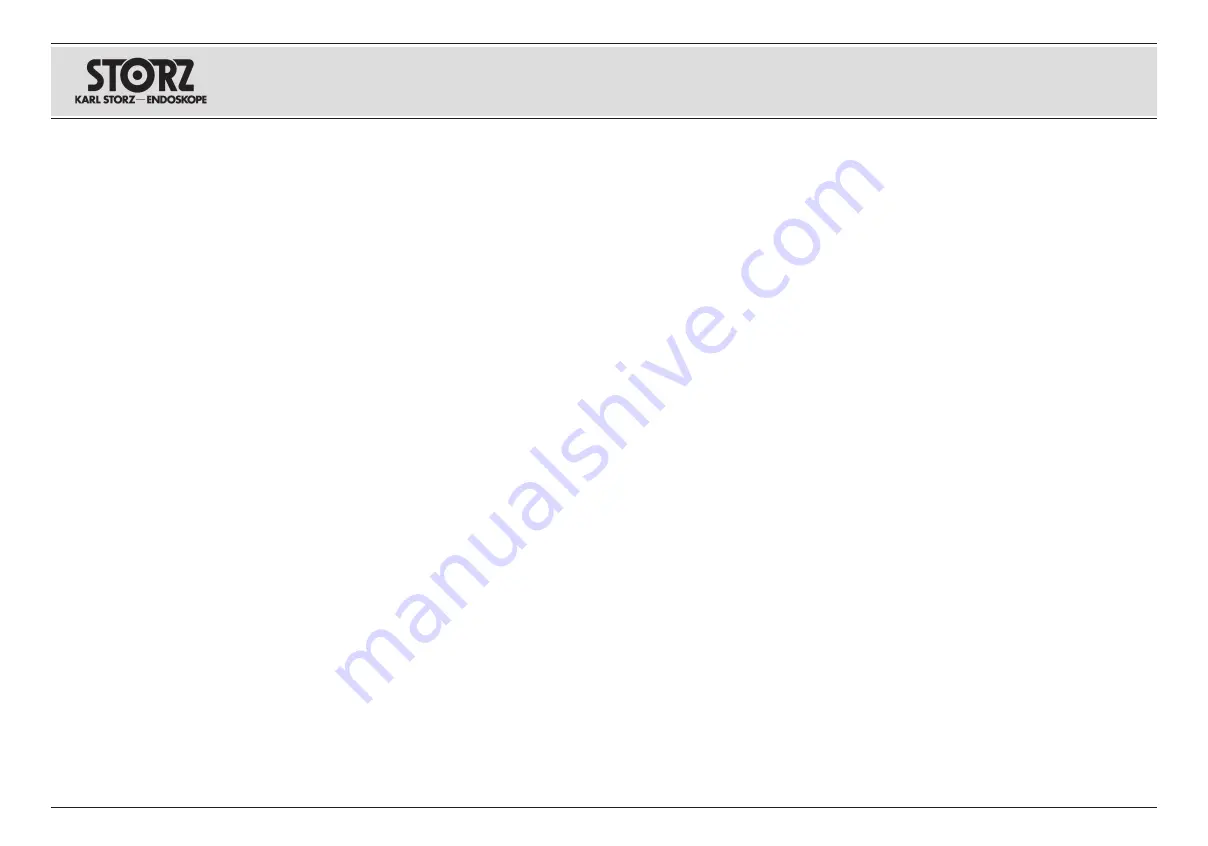
62
Zur Verfügung stehen die Optionen Aus, Ecken
– Transparent, Ecken – Undurchsichtig, Rahmen –
Transparent und Rahmen – Undurchsichtig.
HINWEIS: Die vom Bilderfassungssystem gene-
rierten Meldungen können SCB-Meldungen über-
decken, die an gleicher Stelle auf dem Operations-
monitor angezeigt werden.
5. Standbilder aufnehmen
Bei Verwendung mit einem High Definition Kamera-
kopf nimmt das Bilderfassungsmodul hochauflö-
sende Standbilder auf, bei Verwendung mit einem
Kamerakopf mit Standardauflösung Standbilder mit
Standardauflösung. Um Standbilder aufnehmen
zu können, muss ein USB-Speichergerät oder ein
USB-Drucker an einen der USB-Ausgänge an der
Image 1 CCU angeschlossen sein. Ein USB-Spei-
chergerät und ein USB-Drucker können gleichzeitig
angeschlossen sein.
HINWEIS: Wenn nur ein Drucker ohne USB-Spei-
chergerät verwendet wird, muss im Bilderfassungs-
menü „Ausdruck während Erfassung“ eingeschaltet
sein. Siehe unten – Funktion „Ausdruck während
Erfassung“ unter „Standbilder drucken“.
Standbilder können mit Hilfe einer entsprechend
programmierten Kamerakopftaste „erfasst“ werden
(weitere Informationen über die Programmierung
von Kamerakopftasten finden Sie im Abschnitt
„Programmieren von Kamerakopftasten“ in diesem
Handbuch oder in der Bedienungsanweisung des
Image 1 Kamerakopfes). Standbilder können auch
mit dem Befehl „Standbild erfassen“ des Bilderfas-
sungsmenüs mit einer Tastatur oder den Kamera-
kopftasten wie oben beschrieben erfasst werden.
Wenn das gewünschte Bild angezeigt wird, kann
es durch Drücken der programmierten Kamera-
kopftaste oder mit dem Befehl „Standbild erfassen“
des Bilderfassungsmenüs erfasst werden.
Das aufgenommene Bild wird vorübergehend
auf dem Monitor eingefroren. Wenn „Ausdruck
während Erfassung“ eingeschaltet ist, wird links
unten am Monitor vorübergehend der Status der
gedruckten Seite/Druckerwarteschlange grafisch
angezeigt. Standbilder können auch während einer
Videoaufzeichnung erfasst werden.
The user selectable options are Off, Corner-
Transparent, Corner-Solid, Frame-Transparent or
Frame-Solid.
NOTE: Messages generated by the Image Capture
system could interfere with SCB messages that
are displayed in the same location on the surgical
monitor.
5. Capturing Still Images
The Image Capture Module captures high defini-
tion still images when used with a high definition
camera head and captures standard definition still
images when using a standard definition camera
head. To capture still images, a USB storage
device or a USB printer must be connected to one
of the USB outputs on the Image 1 CCU. A USB
storage device and a USB printer may also be con-
nected at the same time.
NOTE: If using a printer only, with no USB storage
device connected, “Print During Capture” must
be set to “On” in the Image Capture Menu. See
“Print During Capture Feature” under “Printing Still
Images” below.
Still images may be “captured” via a camera head
button programmed to capture still images (see the
“Programming Head Buttons” section of this manu-
al or the Image 1 Camera Head Instruction Card for
more information on how to program camera head
buttons). Still Images may also be captured via a
keyboard or camera head buttons using the “Cap-
ture Still” command in the Image Capture Menu as
described in the section above.
Once the desired image is on screen, press the
programmed camera head button or use the “Cap-
ture Still” command in the Image Capture Menu to
capture the image. The captured image will freeze
momentarily on the surgical monitor. If “Print During
Capture” is set to “On”, a graphic showing the
status of the printed page/print queue will momen-
tarily be displayed on the bottom left of the moni-
tor. Still images may be captured while video is
being recorded.
Las opciones seleccionables por el usuario son “Apa-
gado”, “Esquinas - Transparentes”, “Esquinas - Sóli-
das”, “Cuadro - Transparente” o “Cuadro - Sólido”.
NOTA: Los mensajes generados por el módulo de
toma de imágenes podrían interferir con aquellos
mensajes SCB mostrados en el mismo lugar del
monitor quirúrgico.
5. Capturar imagen fija
El módulo de toma de imagen captura imágenes fijas de
alta definición cuando se utiliza con un cabezal de cáma-
ra de alta definición y captura imágenes fijas de defini-
ción estándar cuando se usa con un cabezal de defini-
ción estándar. Para capturar imágenes fijas, debe haber
conectado previamente un dispositivo de almacenamien-
to USB o una impresora USB a una de las salidas USB
de la CCU de Image 1. También pueden conectarse
simultáneamente un dispositivo de almacenamiento USB
y una impresora USB.
NOTA: Si se utiliza solamente una impresora USB, sin
dispositivo de almacenamiento USB conectado, “Impre-
sión durante captura” debe ajustarse a “Encendido” en
el menú Toma de imagen. Véase la sección “Función
’Impresión durante captura’”, después de “Impresión de
imágenes fijas”.
Las imágenes fijas pueden “capturarse” mediante un
botón del cabezal de la cámara programado para tomar
imágenes fijas (véase la sección “Programación de boto-
nes del cabezal” de este manual o la tarjeta de instruc-
ciones del cabezal de cámara Image 1 para obtener
más información acerca de cómo programar los botones
del cabezal de la cámara). Las imágenes fijas también
pueden capturarse mediante un teclado o mediante los
botones del cabezal de la cámara utilizando el comando
"Capturar imagen fija" en el menú Toma de imagen,
como se ha descrito en la sección anterior.
Una vez tenga la imagen deseada en pantalla, pulse
el botón del cabezal programado o utilice el comando
"Capturar imagen fija" del menú Toma de imagen para
capturar la imagen. La imagen capturada se congelará
momentáneamente en el monitor quirúrgico. Si “Impre-
sión durante captura” está ajustado a “Encendido”, se
mostrará momentáneamente un gráfico que muestra el
estado de la página impresa/la cola de impresión en la
esquina inferior izquierda del monitor. La captura de imá-
genes fijas es compatible con la grabación simultánea
de vídeo.
Bedienungsanweisung
Benutzermenü
Operating instructions
User Menu
Instrucciones operativas
Menú del usuario
Summary of Contents for Image 1 HUB
Page 2: ......
Page 5: ...III Geräteabbildungen Photographs of the equipment Imágenes del equipo ...
Page 170: ......
Page 174: ......
Page 175: ......