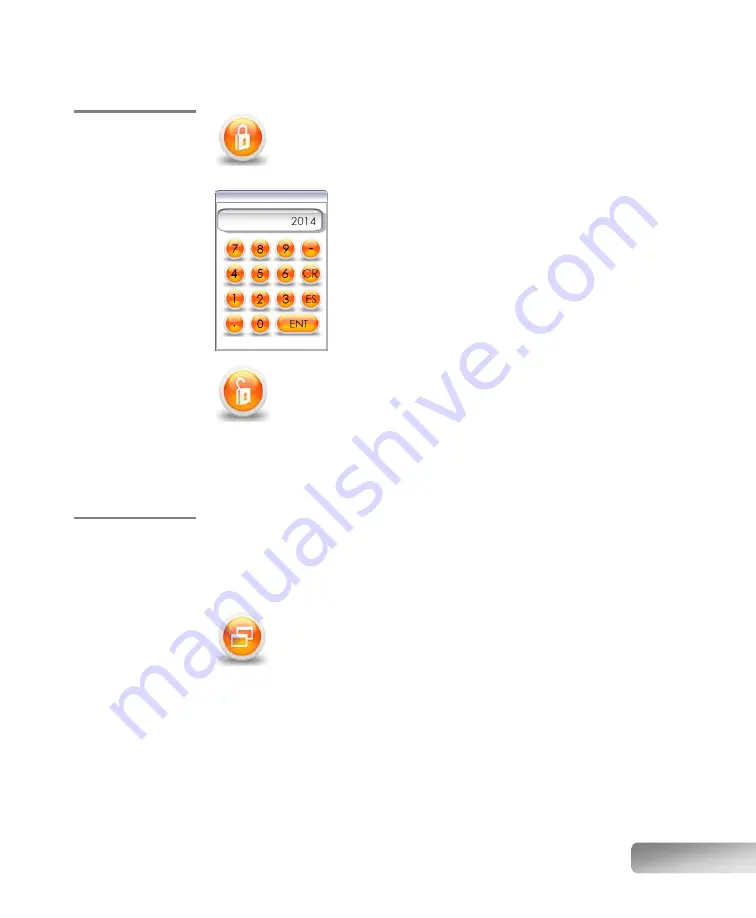
31
Unlocking the
advanced
mode
Before being allowed to manage fusion program and edit parameters,
one must enter the correct password. To do so, click on the padlock
icon/button.
After touching the padlock button, a numeric keypad will
pop up, ready for password entry.
Type the password, which is 2014.
If you make a mistake while typing, press CR to clear.
If you summoned the numeric keypad by error, you can
close it by pressing ES (“escape”).
Once the password is correctly typed, press ENT (“enter”)
to confirm. The numeric keypad will close, and the padlock
icon will now be displayed as unlocked.
This icon informs you that you can now modify the fusion program
parameters, but also manage the fusion methods (i.e. copy, delete
and save). You are now in “advanced mode”.
To close the advanced mode (i.e. “re-lock” the padlock), simply click the icon and
enter an incorrect password on the numeric keypad.
Managing
fusion methods
Fusion methods can be managed just like files on a computer. In the main screen,
you can press the icon corresponding to Copy, Delete and Save. Note, however,
that the “advanced mode” but first be accessed in order to perform any of the
following actions.
Copying
The Copy button is useful to duplicate an existing program, to create a
derived program. Hence, begin with a preset program that is close to
the sample type you want to process, and then you will be able to
fine-tune the parameters to suite your specific sample. After clicking
on the icon, a window will ask for a confirmation. Click “Yes” to proceed, or “No”
to cancel.
Renaming
Once a method is copied, you will be automatically brought into that copied
program, named “Untitled”. We suggest that you immediately rename this with
some name that is relevant to your application. To rename the program, click on
its name (in this case, “Untitled”), and a full keyboard will pop up. (Note that
renaming a preset program is not allowed.)
Summary of Contents for K1 PRIME
Page 1: ...Automatic fluxer 1...
Page 2: ......
















































