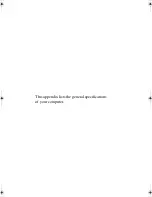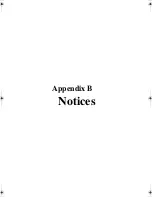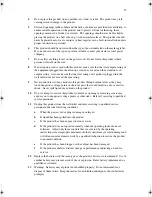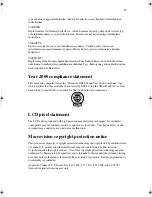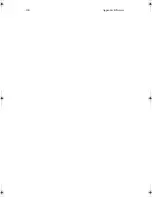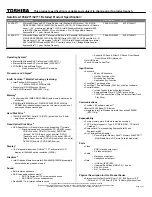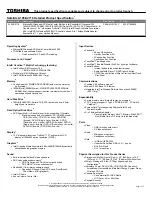101
Index
A
AC adapter
caring for
vi
ACPI
38
audio
29
connecting externally
47
controlling volume
29
troubleshooting
82
B
battery pack
battery-low warning
37
caring for
vi
characteristics
33
charging
36
charging modes
36
installing
34
low conditions
37
maximizing life
33
optimizing
36
removing
35
using the first time
33
BIOS Utility
69
–
77
Basic System Settings menu
71
entering
69
Load Default Settings menu
77
navigating
69
Onboard Devices Configuration menu
74
Startup Configuration menu
72
System Information menu
70
System Security menu
75
bottom view
9
brightness
hotkeys
18
C
caps lock
15
on indicator
14
care
AC adapter
vi
battery pack
vi
computer
v
CD
troubleshooting
83
charging
checking level
36
modes
36
cleaning
computer
vi
computer
bringing to meetings
60
caring for
v
cleaning
vi
disconnecting
59
features
10
moving around
60
security
30
setting up a home office
62
taking home
61
traveling internationally
64
traveling on local trips
63
turning off
v
connections
audio
47
IEEE 1394
51
keyboard, external
43
keypad, external
44
monitor
41
mouse
45
printer
46
s-video
42
tv
42
USB
50
connectivity options
27
Ethernet
27
modem
27
D
date
setting in BIOS Utility
72
diskette drive
23
display
12
hotkeys
18
performance
12
simultaneous
12
troubleshooting
81
DVD
troubleshooting
83
E
error messages
85
Ethernet connection
27
H3H2.book Page 101 Wednesday, April 3, 2002 3:45 PM
Summary of Contents for A1100
Page 1: ...Notebook computer User s guide...
Page 10: ...x...
Page 11: ...1 Getting familiar with your computer...
Page 41: ...2 Operating on battery power...
Page 49: ...3 Peripherals and options...
Page 67: ...4 Moving with your computer...
Page 75: ...5 Software...
Page 76: ...This chapter discusses the important system utilities bundled with your computer...
Page 88: ...5 Software 78...
Page 89: ...6 Troubleshooting...
Page 97: ...Appendix A Specifications...
Page 98: ...This appendix lists the general specifications of your computer...
Page 102: ...Appendix A Specifications 92...
Page 103: ...Appendix B Notices...
Page 104: ...This appendix lists the general notices for your computer...
Page 110: ...Appendix B Notices 100...
Page 114: ...104...