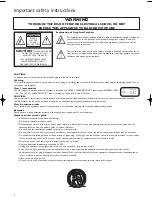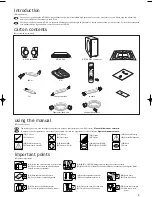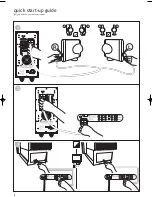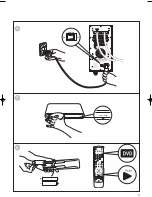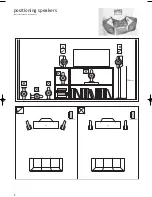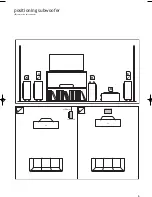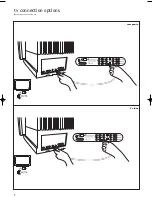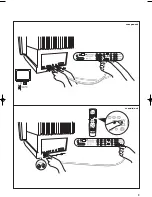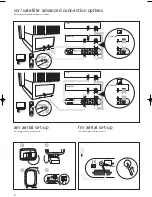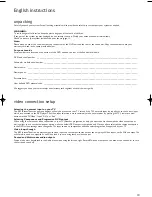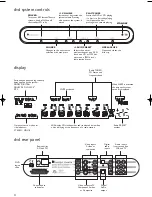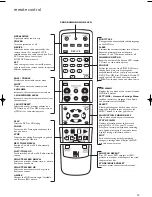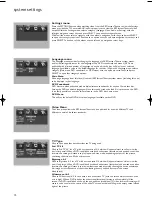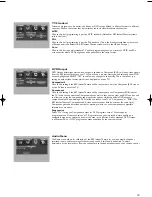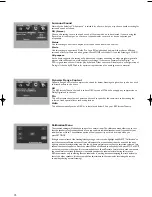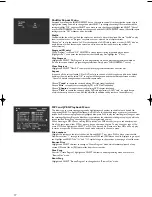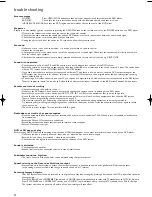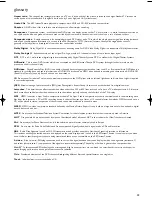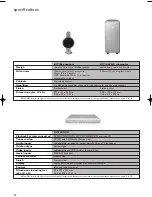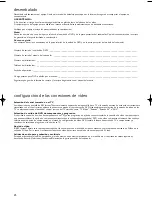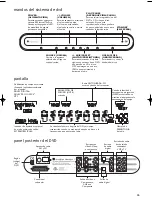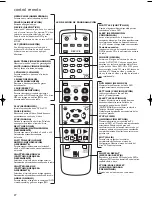Settings menu
Press the SETTINGS button when watching video from the KEF Instant Theatre to view the Settings
menu, provided the TV’s external AUX input is properly set to view the KEF Instant Theatre’s video
output.Within the Settings menu, select a category (Language,Video, Audio, or Ratings) with the
left/right navigation cursor keys, and press SELECT to open that category’s menu.
Within all the menus, select a category with the up/down navigation cursor keys, and press SELECT
to open that category’s options.Then choose an option with the up/down navigation cursor keys and
press SELECT.To back out of the menus use the left and up navigation cursor keys.
Language menu
The Language menu provides for changing the language of all KEF Instant Theatre system menus,
and for indicating preferences for the language of the DVD’s soundtrack and menus. (DVDs are
published with a limited number of languages on any one disc; the disc will play in your selected
language, if available, or else in the default language for that disc.) Within the Language menu, select a
category (Main menu, DVD soundtrack, or DVD menu) with the up/down cursor keys, and press
SELECT to open that category’s options.
Main Menu
Choosing a language from this list will cause all KEF Instant Theatre system menus (including this one)
to be displayed in that language.
DVD Soundtrack
DVD discs are often published with multiple alternate soundtracks for any one film on that disc.
Setting the DVD soundtrack language will use this sound track as default if it is present on the DVD.
It is usually possible to override this preference in the DVD disc’s own menu.
DVD Menu
This will set the default DVD discs menu language if available on that DVD.
Video Menu
The Video menu allows the KEF Instant Theatre to be optimised for use with different TVs and
different countries’ broadcast standards.
TV Type
Choose the option that best describes the TV being used.
Std. TV 4:3
Choose ‘Std.TV 4:3’ for a TV with a screen ratio of 3/4 which will appear almost as tall as it is wide
but is fairly small.When a DVD is published with both widescreen (letterbox) and pan-and-scan video
formats, this setting will cause it to play in pan-and-scan mode, expanding that part of the picture
containing the action to fill the entire screen.
Bigscreen 4:3
Choose ‘Bigscreen 4:3’ for a TV with a screen ratio 3/4 which will appear almost as tall as it is wide,
and is fairly large.When a DVD is published with both widescreen (letterbox) and pan-and-scan video
formats, this setting will cause it to play in widescreen mode, typically showing the entire widescreen
film image across the centre of the screen, leaving the very top and bottom of the screen
blank (black).
Widescreen 16:9
Choose ‘Widescreen 16:9’ for use with a true widescreen TV (with the screen almost twice as wide
as it is high).When a DVD includes the widescreen (letterbox) format, it will completely fill the
screen. If a DVD is published with only the pan-and-scan (traditional TV) video format, this setting will
cause it to be shown in the centre of the wide TV screen, with black filling in the empty space left and
right of the picture.
system settings
13
K7190>KIT100 Manual USA 19/4/04 4:11 pm Page 14
Summary of Contents for instant theatre KIT100
Page 5: ...R TO HEAD UNIT TO SPEAKERS L POWER ON OFF POWER ON OFF open close 4 5 6 SOURCE 4...
Page 6: ...ES colocaci n de los altavoces positioning speakers A B 750 mm 5...
Page 7: ...ES colocaci n del subwoofer positioning subwoofer A B 150mm 6...
Page 8: ...ES opciones de conexi n a tv tv connection options composite S video 7...