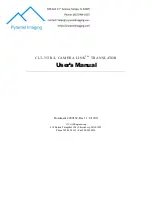a
ppeNdiCes
42
Q
u
N
exus
2.0
a
ppeNdix
a: Q
u
N
exus
2.0 f
aCTOry
p
reseTs
:
p
reseT
a (b
asiC
2.0)
This preset functions as a traditional keyboard and 3-track sequencer, and will work with any MIDI-enabled
software or Eurorack hardware� Though some of the more exciting functions are turned off, the basic preset
outputs notes with a variable velocity and is a great starting point when working with QuNexus�
•
Keyboard/Sequencer Track 1
•
MIDI Channel 1, routed to the USB and MIDI Expander Port�
•
Assigned to Gate and CV1 (pitch) outputs
•
Keyboard/Sequencer Track 2
•
MIDI Channel 2, routed to the USB and MIDI Expander Ports
•
Assigned to CV2 (gate), and CV3 (pitch) outputs
•
Keyboard/Sequencer Track 3
•
MIDI Channel 3, routed to the USB and MIDI Expander Ports
•
Velocity is On
•
Local LED Control is On
•
Controller Layer is Disabled
p
reseT
b (a
fTerTOuCh
aNd
M
Od
)
This preset was designed for a wide variety of synths, apps, and plugins with aftertouch and modulation
functionality� It maps the average pressure of the QuNexus keys to channel aftertouch, and the average of all
key tilts to the modulation wheel (CC#1)� Right out of the box, most iOS music apps -- like Animoog, Sunrizer
and Magellan -- will work with this preset, allowing for a more exciting and expressive playing experience� For
Eurorack gear, the Pitch, Gate, Tilt and Pressure are mapped to the Gate and CV outputs�
•
Keyboard/Sequencer Track 1
•
MIDI Channel 1, routed to the USB and MIDI Expander Ports
•
Assigned to Gate, CV1 (pitch), CV2 (pressure), and CV3 (tilt) outputs
•
Keyboard/Sequencer Track 2
•
MIDI Channel 2, routed to the USB and MIDI Expander Ports
•
Keyboard/Sequencer Track 3
•
MIDI Channel 3, routed to the USB and MIDI Expander Ports
•
Velocity is On
•
Local LED Control is On
•
Controller Layer is Disabled
Summary of Contents for QuNexus RED
Page 1: ...QuNexus 2 0 User Manual...
Page 6: ...Getting Started...
Page 8: ...Features Overview...
Page 10: ...QuNexus Hardware...
Page 18: ...Sequencer Arpeggiator...
Page 27: ...QuNexus Editor...
Page 41: ...Appendices...
Page 45: ...Troubleshooting...
Page 48: ...Safety Precautions...